آموزش گام به گام استفاده از هارد SSD به عنوان رم در ویندوز 10

آیا می توان از SSD به عنوان رم دی ویندوز 10 استفاده کرد؟ چگونه می توانیم از هارد SSD به عنوان رم استفاده کنیم؟
این روزها با افزایش حجم و پیشرفت حافظه های فلش، هزینه کردن برای تولید و عرضه حافظه های SSD بهتر بوده و مزیت های زیادی هم نسبت به هارد دیسک های سنتی دارد.
فروشگاه اینترنتی ژینال به شما خواهد آموخت که چگونه از فضای اضافی هارد SSD خود به عنوان رم مجازی در لپ تاپ شخصی خود استفاده کنید. اگر Mac با درایو SSD داخلی دارید، macOS به طور خودکار تنظیمات حافظه مجازی شما را مدیریت می کند. خود SSD یک قطعه سخت افزاری بوده که در نبود نرم افزار firmware هیچ ایده ایی برای کار کردن نخواهد داشت.
رم نیز کلمه مخفف شده Random Access Memory می باشد که معنی آن حافظه دسترسی تصادفی است. رم بین CPU و Hard Drive Disk به عنوان واسطه عمل می کند و وظیفه اصلی آن حفظ داده ها به صورت موقت برای پردازش CPU بوده و زمانی که این رم ضعیف باشد، پردازش زیاد داده ها باعث هنگ کردن سیستم می شود. در ادامه ما به شما یاد می دهیم که چگونه از هارد SSD به عنوان رم استفاده کنید و به سرعت لپ تاپ خود را بالا ببرید.
همچنین بخوانید: آموزش گام به گام نصب SSD در لپ تاپ + تصویر
مراحل استفاده از هارد SSD به عنوان رم
برای اینکه بتوانید از هارد SSD به عنوان رم استفاده کنید، کافی است که مراحل زیر را به ترتیب دنبال نمایید.
- بر روی This PC راست کلیک کنید. این نماد روی دسک تاپ ویندوز شما بوده که شبیه کامپیوتر است و یک منو با راست کلیک کردن ظاهر می شود.
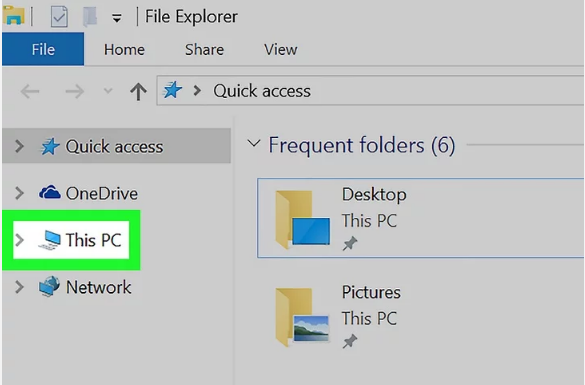
- اکنون بر روی Properties کلیک نمایید. وقتی منو باز شد روی Properties کلیک کرده تا پنجره دیگری باز شود.
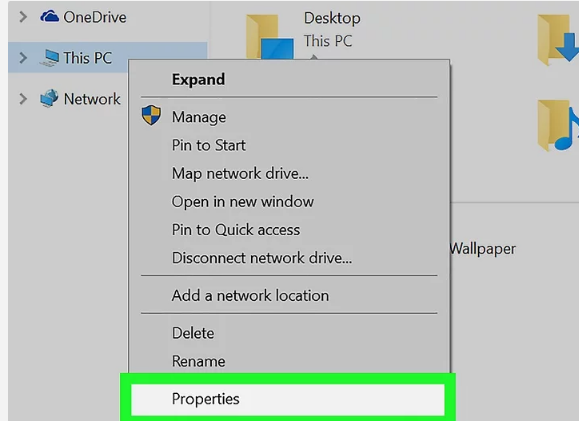
- در این مرحله استفاده از هارد SSD به عنوان رم شما باید Advanced system settings را انتخاب کنید. در سمت چپ پنجره با انجام دادن این کار گفتگوی System Properties باز می شود.
- در صورت درخواست رمز ورود سرپرست خود را وارد کنید.
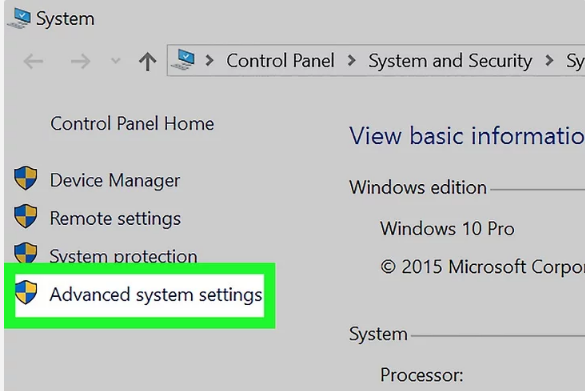
- اکنون روی Settings در زیر عنوان “Performance” کلیک کنید. این اولین دکمه “Settings” در برگه “َAdvanced” بوده که لیستی از گزینه های عملکرد در آن ظاهر می شود.
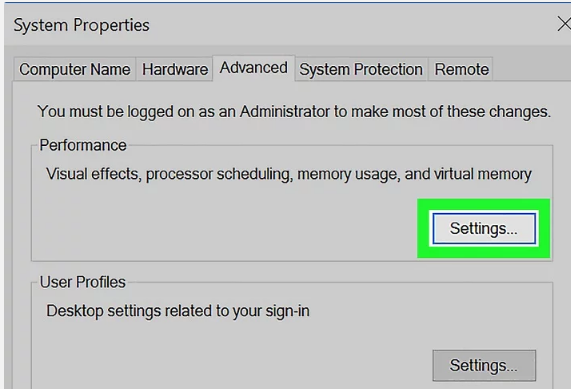
- در این مرحله استفاده از هارد SSD به عنوان رم شما باید بر روی تب Advanced کلیک نمایید. این پنجره دیگری است که دوباره باز می شود و در آنجا هم دوباره وارد قسمت Advanced شوید.
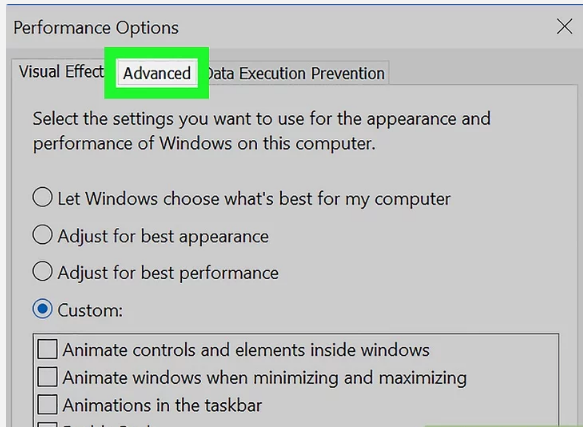
- سپس، گزینه Change را انتخاب کنید. زیر عنوان “Virtual memory” است. با این کار گفتگوی حافظه مجازی باز می شود جایی که می توانید پیکربندی کرده که چه مقدار از هارد دیسک شما به عنوان RAM استفاده می شود.
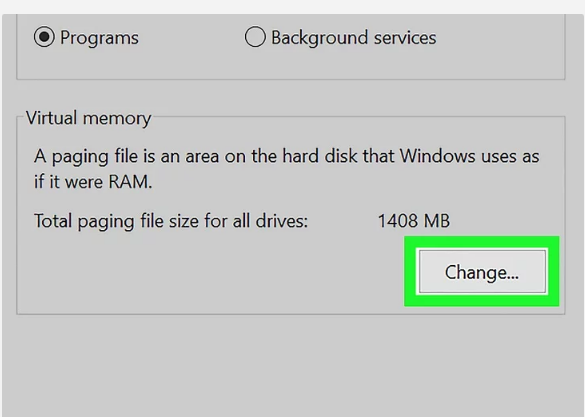
- در پنجره ایی که باز شده تیک “Automatically manage paging file size for all drives” را بردارید. برای اینکه بتوانید تنظیمات را دستی انجام دهید الان می توانید گزینه های موجود در این صفحه را ویرایش کنید.
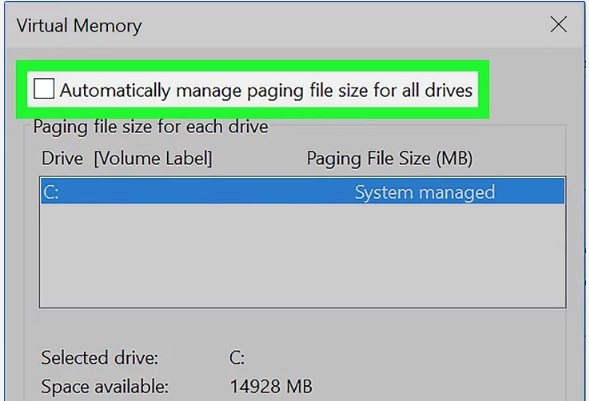
- در این قسمت استفاده از هارد SSD به عنوان رم باید بر روی درایو SSD خود کلیک کنید. این درایو را به عنوان محل قرارگیری فایل پیجینگ (RAM مجازی) شما انتخاب می کند. درایوی که می خواهید مقداری از رم خود را به آن اختصاص دهید انتخاب نمایید.
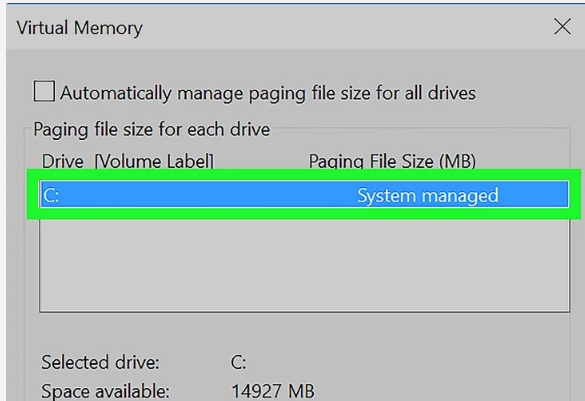
نکته:
اگر دستورالعمل های خاصی برای اندازه فایل مورد نیاز خود دارید به جای آن اندازه سفارشی را انتخاب کرده سپس حداقل و حداکثر اندازه پرونده صفحه را در قسمتهای خالی مناسب وارد کنید.
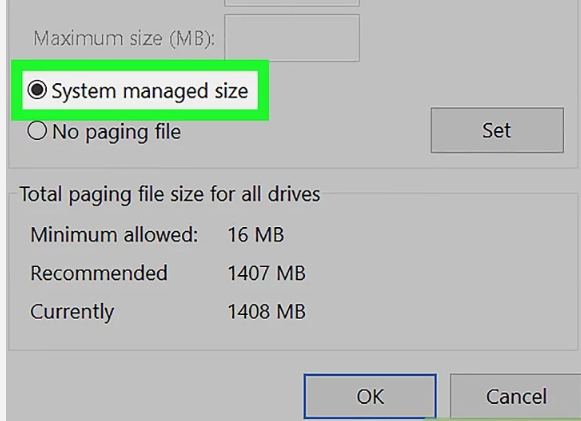
- روی Set کلیک کنید. برای اینکه استراک سازی انجام شود روی این گزینه باید کلیک کرده تا تغییرات انجام گیرد. سپس روی OK کلیک نمایید.
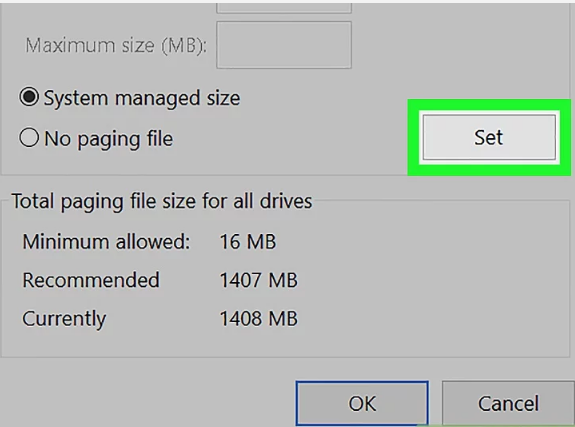
- یک پیام بازشو ظاهر می شود و به شما اطلاع می دهد که قبل از اعمال تغییرات لازم است رایانه خود را دوباره راه اندازی کنید.
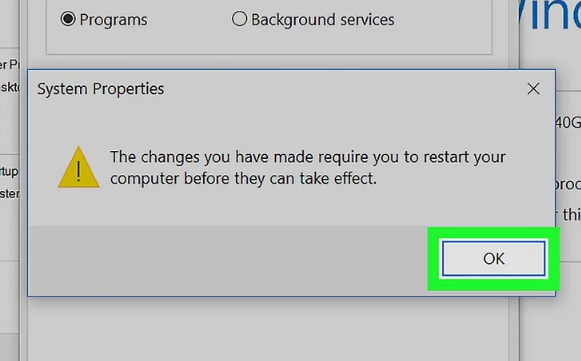
رایانه شما اکنون خاموش و دوباره راه اندازی خواهد شد. وقتی نسخه پشتیبان تهیه شود از بخشی از درایو SSD شما به عنوان RAM مجازی استفاده می شود. انجام این کار باعث خواهد شد که سرعت سیستم شما افزایش پیدا کند.
در این مقاله شما را با نحوه استفاده از هارد SDD به عنوان رم آشنا ساختیم. ان روش تنها یکی از روش های افزایش سرعت لپ تاپ شما می باشد. اگر سرعت لپ تاپ شما کند شده است شما می توانید به مقاله ترفندهای افزایش سرعت در لپ تاپ یا کامپیوتر مراجعه کنید و به راحتی سرعت عملکرد لپ تاپ خود را با لا ببرید.
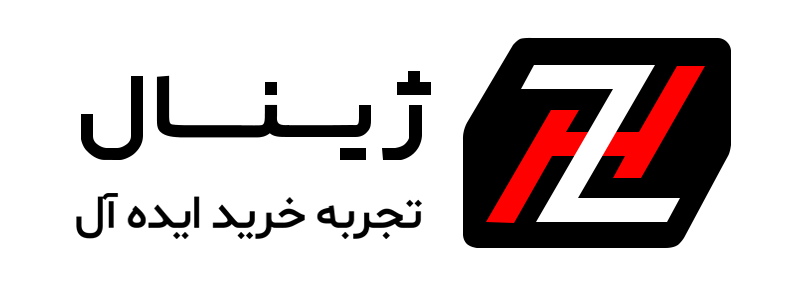



البته باید در نظر بگیرید که بیشتر از دو برابر رم فعلی خودتون نمیتونید ظرفیت تعریف کنید. به عبارتی اگر رم سیستم شما ۸ باشه شما میتونید مینیمم ۸ و ماکزیمم ۸ در این بخش استفاده کنید.