آموزش استفاده از فلش مموری (Pen Drive) به عنوان رم

اکثر افراد در حال حاضر بیشتر کارهای روزمره خود را با استفاده از لپ تاپ و کامپیوتر انجام می دهند پس خیلی براشون مهمه که سرعتش همیشه بالا باشه و برنامه های سنگین رو هم اجرا کنه که یکی از دلایل پایین اومدن سرعت لپ تاپ حافظه رم می باشد. ما در فروشگاه اینترنتی ژینال به شما کمک می کنیم تا با نحوه استفاده فلش مموری به عنوان رم آشنا وشید و سرعت Windows لپ تاپ رو بهبود بخشید.
تا زمانی که از ویندوز 10 ، 8 ، 7 یا ویستا استفاده می کنید ویندوز دارای یک ویژگی داخلی هستش که اختصاص کامل درایو فلش به عنوان حافظه اضافی رو که در صورت لزوم قابل دسترسی هست رو بسیار آسان می کند. متأسفانه گزینه معادل MacOS وجود نداره پس در ادامه با ما همراه باشید تا مراحل رو اون رو یاد بگیرید.
مراحل استفاده از فلش ممورری به عنوان رم
دیگه نگران سرعت کم کامپیوتر و لپ تاپ خود نباشید چون با یک راه حل ساده خواهید توانست این مشکل رو حل کنید و عملکرد سیستم رو بالا ببرید.
پیشنهاد ویژه : خرید رم لپ تاپ با قیمت مناسب از فروشگاه ژینال
درایو فلش USB خالی خود را وارد رایانه کنید
در بیشتر موارد پنجره ای به نام “AutoPlay” به طور خودکار باز می شود.
- اگر چنین پنجره ای ظاهر نمی شود ⊞ Win + E رو فشار بدید تا File Explorer باز بشه روی درایو موجود در پنل سمت راست کلیک راست کرده و سپس Open AutoPlay رو کلیک کنید.
- اگه درایو خالی نیست باید قبل از ادامه اون رو قالب بندی کنید. ⊞ Win + E رو فشار داده تا File Explorer باز شود روی درایو موجود در پنل سمت راست کلیک راست کرده و سپس Format رو انتخاب کنید. پس از قالب بندی روی درایو کلیک راست کرده و Open AutoPlay رو انتخاب کنید.
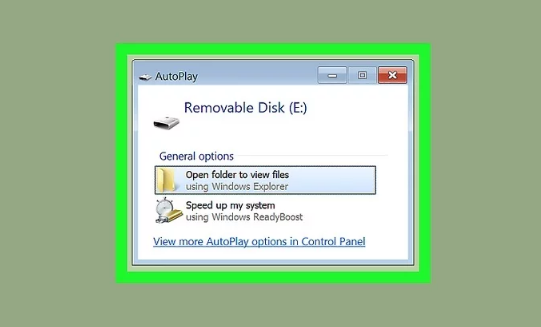
در پنجره “AutoPlay” روی Speed up my system کلیک کنید
این ویژگی درایو USB شما رو به برگه ReadyBoost باز می کند.
- اگه در برگه خطایی مشاهده کردید که درایو شما برای ReadyBoost مناسب نیست امکان داره درایو رو به پورت USB وصل کرده باشید که سرعت کافی نداره پس پورت دیگری رو امتحان کنید. اگر این هم کمکی نکرد باید از درایو USB دیگری استفاده کنید.
- اگه خطایی رو مشاهده کردید که میگه کامپیوتر به اندازه کافی سریع است که ReadyBoost هیچ مزیتی برای شما ایجاد نمی کند معمولاً به این دلیل است که از SSD (درایو حالت جامد) استفاده می کنید. در این حالت عملکرد با درایو USB امکان پذیر نیست.
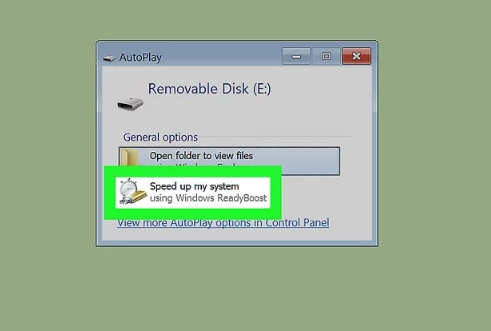
این دستگاه رو به ReadyBoost اختصاص بدید یا از این دستگاه استفاده کنید
در مرحله سوم برای استفاده از فلش مموری به عنوان رم یکی از این دو گزینه رو نزدیک بالای سربرگ ReadyBoost مشاهده خواهید کرد.
- اگر از ویستا استفاده می کنید نوار لغزنده “Space to reserve for system speed” رو به سمت راست بکشید.
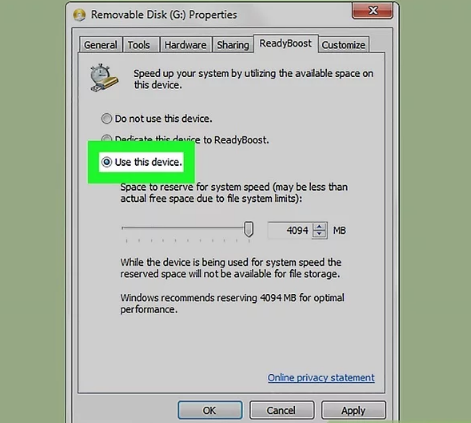
گام چهارم استفاده از فلش مموری به عنوان RAM: بر روی OK رو کلیک کنید
این یک فایل حافظه پنهان ویژه رو به درایو USB اضافه می کند که به شما امکان می دهد توسط ویندوز به عنوان RAM اضافی استفاده نمایید.
- ویندوز بلافاصله شروع به استفاده از درایو به عنوان RAM می کند اگرچه ممکن است تا زمانی که با اجرای وظایف عادی خود فایل حافظه پنهان جدید رو پر نکنید متوجه پیشرفت در سرعت شوید.
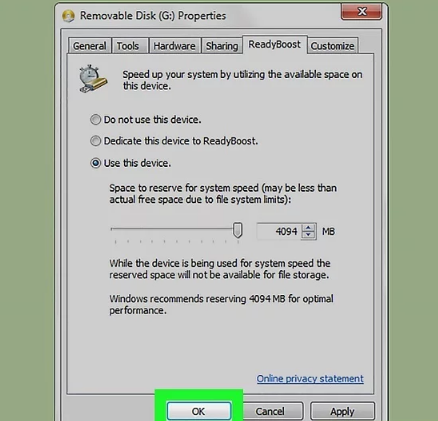
به همین راحتی شما یاد گرفتید که چکونه از Pen Drive به عنوان RAM استفاده کنید و سرعت لپ تاپ و یا کامپیوتر خودتون رو افزایش داده و به کارهای روزمره با خیال راحت بپردازید. اگر قصد دارید میزان حافظه رم لپ تاپ خود را بررسی کنید کافی است مقاله آموزش گام به گام چک و بررسی رم در ویندوز، مک و آیپد را از فروشگاه ژینال بخوانید.
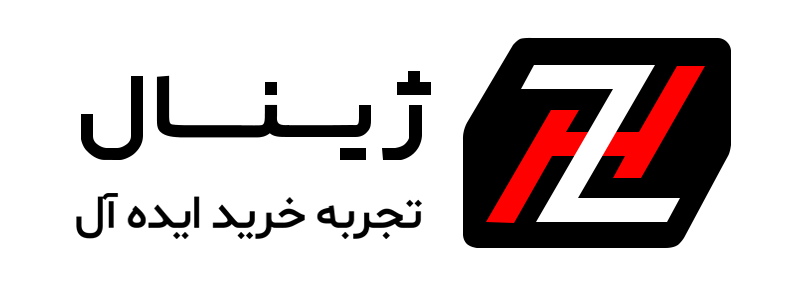





اولین دیدگاه را ثبت کنید