آموزش تصویری 7 روش اصولی انتقال فایل بین دو لپ تاپ
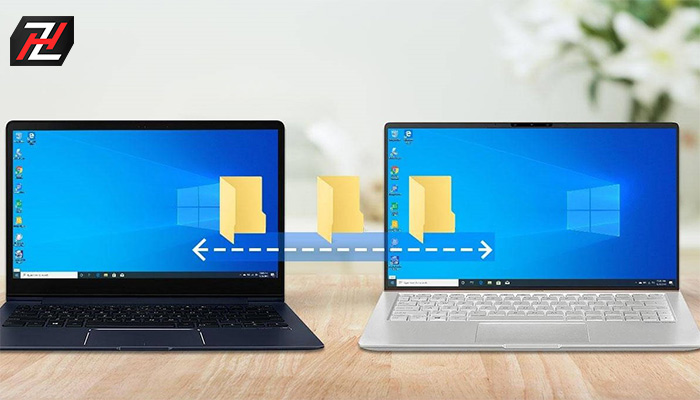
چگونه می توانیم فایل ها را در بین دو لپ تاپ به اشتراک بگذاریم؟ آیا راهی برای اتصال سریع یک لپ تاپ به لپ تاپ دیگر وجود دارد؟ آیا با مراحل انتقال فایل بین دو لپ تاپ آشنایی دارید؟
آیا می توانید برخی از داده ها را به صورت بی سیم انتقال دهید؟ در واقع هنگام انتقال فایل های بزرگ بین دو لپ تاپ یا سایر دستگاه ها همه چیز دشوار می شود. برای سهولت کار ما 8 راه حل برای انتقال فایل بین دو لپ تاپ در ویندوز 7، 8 و 10 را برای شما ارائه می دهیم. برای به اشتراک گذاشتن فایل ها بین دو لپ تاپ چه با WiFi و چه بدون آن بهتر است برای یادگیری آن ادامه این مطلب را در فروشگاه اینترنتی ژینال بخوانید.
راه حل اول: انتقال فایل بین دو لپ تاپ با استفاده از نرم افزار انتقال فایل
اجازه دهید این نرم افزار انتقال فایل هوشمند به شما کمک کند تا انتقال نامعتبر فایل بین دو دستگاه انجام نشود. این ساده ترین و سریع ترین روش برای به اشتراک گذاشتن فایل ها بین لپ تاپ ها است. در اینجا می خواهیم به شما توصیه کنیم EaseUS Todo PCTrans را امتحان کنید. این نرم افزار به شما کمک می کند هر آنچه را که می خواهید مانند پرونده های شخصی، نرم افزارهای مهم، برنامه ها و بازی ها را از یک رایانه شخصی با کلیک ساده انتقال دهید. برای صرفه جویی در وقت و انرژی خود فقط باید نرم افزار را بارگیری کنید و مراحل زیر را دنبال نمایید.
مراحل انتقال فایل بین دو لپ تاپ با استفاده از نرم افزار انتقال فایل
گام اول:
EaseUS Todo PCTrans را روی هر دو لپ تاپ نصب و راه اندازی کنید. در لپ تاپ مبدا “PC به PC” را برای ادامه انتخاب کنید.
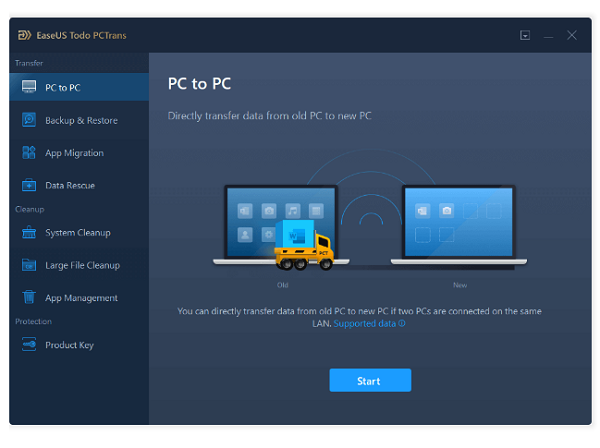
گام دوم:
دو گزینه برای اتصال لپ تاپ وجود دارد. یکی ورود به حساب رمز ورود لپ تاپ مقصد و دیگری وارد کردن کد تأیید (که می توانید در بالای صفحه اصلی “PC به PC” در لپ تاپ مقصد کلیک کرده و آن را بررسی کنید). جهت انتقال را تأیید کرده و برای شروع روند انتقال روی “اتصال” کلیک کنید.
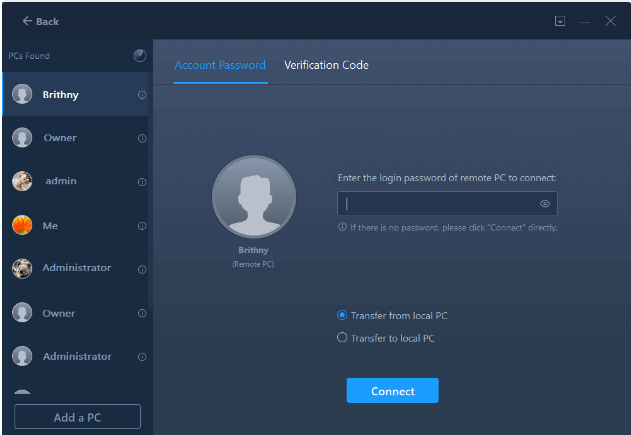
گام سوم:
اکنون “Files” را انتخاب کرده و “Edit” را کلیک کنید تا پرونده ها برای انتقال انتخاب شوند.
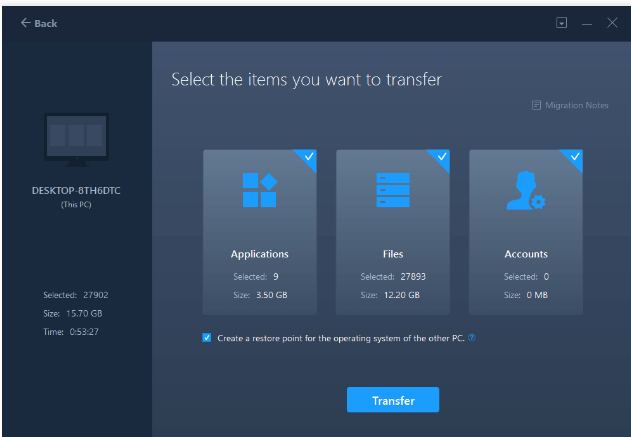
گام چهارم:
تمام فایل های مورد نیاز برای انتقال به لپ تاپ دیگر را انتخاب کنید. می توانید روی نماد “ویرایش” کلیک نمایید تا با تغییر مسیر هدف فایل های انتخاب شده را به مکان دیگری در رایانه مورد نظر هدایت کنید.
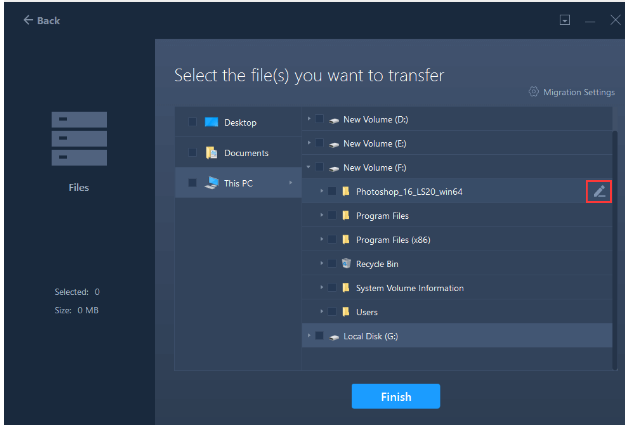
گام پنجم:
پس از انتخاب روی “Finish” و “Transfer” کلیک کرده تا فایل ها از یک لپ تاپ به لپ تاپ دیگر شروع به انتقال کنند.
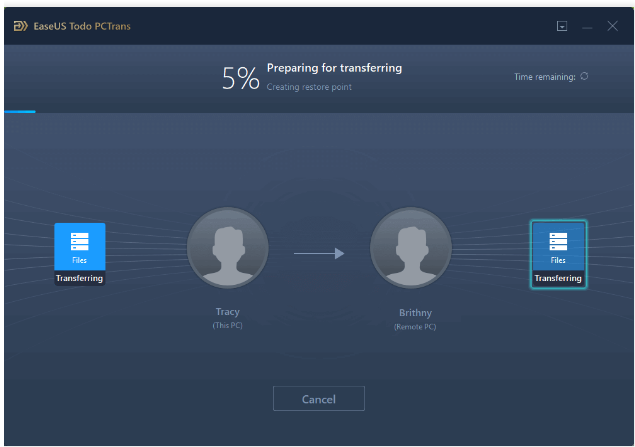
به جز انتقال داده از یک لپ تاپ به لپ تاپ دیگر EaseUS Todo PCTrans همچنین می تواند نرم افزار نصب شده را از کامپیوتر به لپ تاپ کپی کند یا همه چیز را به یک لپ تاپ جدید منتقل کند.
انتقال داده ها بین دو لپ تاپ با پوشه مشترک
روش دشوارتر از راه حل 1 اگر با رایانه شخصی خود آشنایی ندارید، بهتر است از این مرحله صرف نظر کنید. پوشه مشترک Windows10 برای کاربران سازمانی که از LAN استفاده می کنند بسیار مهم خواهد بود. در شبکه LAN کاربران می توانند داده ها را از طریق پوشه های مشترک به اشتراک بگذارند. بیایید ببینیم چگونه فایل های مشترک LAN را راه اندازی کنیم.
مراحل انتقال فایل بین دو لپ تاپ با پوشه مشترک
فرقی نمی کند که لپ تاپ hp داشته باشید یا برند دیگری این روش برای شما مفید است.
گام اول:
فایلی را که می خواهید به اشتراک بگذارید پیدا کنید.
روی آن کلیک راست کنید یا آن را فشار دهید و “Give access to”> “Specific People” را انتخاب نمایید.
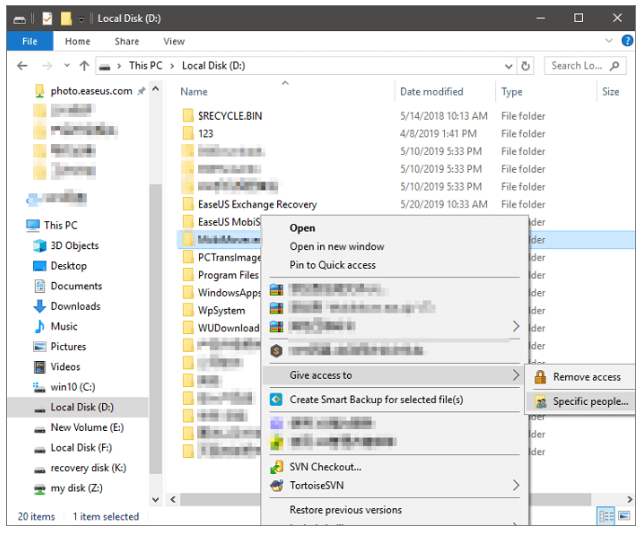
گام دوم:
یک کاربر یا گروه را برای اضافه کردن انتخاب کرده روی “Add” کلیک کنید.
نام کاربری را که می خواهید به اشتراک بگذارید اضافه کنید. اگر می خواهید نام کاربری به روی همه کاربران باز باشد گزینه همه کاربران باز شود را فعال نمایید باید “Everyone” را به این کاربر اضافه کرده سطح امتیاز را در صورت لزوم تنظیم نمایید.
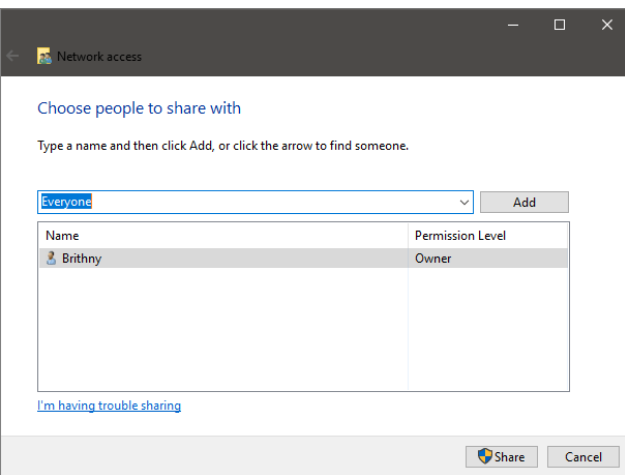
گام سوم:
روی دکمه “Share” کلیک کنید تا شبکه و اشتراک گذاری در گفتگو فعال شود.
گام چهارم:
“Win + R” را فشار دهید “// IP address” را وارد کنید. سپس همه اشتراک های آدرس IP را مشاهده خواهید کرد.
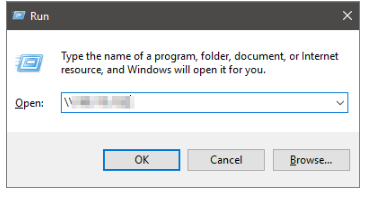
اگر آدرس IP خود را نمی دانید “Win + R” را فشار دهید cmd را تایپ کنید سپس “ipconfig” را وارد کنید. “Enter” را فشار دهید و آدرس IP خود را مشاهده خواهید کرد. اگر چند پرونده را همزمان انتخاب نمایید می توانید همه آنها را به همان شیوه به اشتراک بگذارید. برای پوشه ها نیز کار می کند. همچنین می توانید پوشه مشترک یا درایو شبکه را از File Explorer در ویندوز بدون نیاز به جستجوی آن یا تایپ آدرس شبکه آن نقشه برداری کنید.
مرحله 1:
File Explorer را از نوار وظیفه یا منوی Start باز کنید.
مرحله 2:
این رایانه را از پنجره سمت چپ انتخاب کنید. سپس در تب Computer ، Map network drive”” را انتخاب فرمایید.
مرحله 3:
در لیست Drive یک حرف drive را انتخاب کنید. مسیر پوشه یا رایانه را تایپ کرده یا “جستجو” را برای یافتن پوشه یا رایانه انتخاب سپس “Finish” را انتخاب کنید.
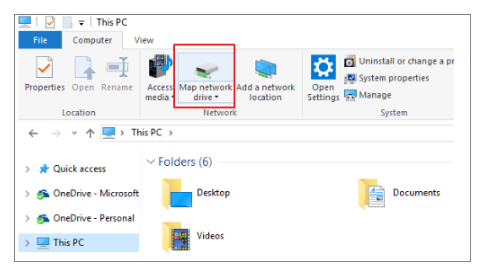
انتقال فایل با استفاده از Nearby Sharing در ویندوز 10
ویندوز 10 (نسخه 1803) “Nearby Sharing” را معرفی می کند. این ویژگی جدیدی است که به شما امکان می دهد با استفاده از بلوتوث و Wi-Fi به سرعت فایل ها و پیوندها را به صورت بی سیم به دستگاه های اطراف منتقل کنید. اگر ویندوز 10 شما نسخه 1803 یا بالاتر است می توانید این راه حل را امتحان کنید.
گام اول:
اشتراک گذاری در نزدیکی را فعال کنید. (هر دو لپ تاپ را فعال کنید)
به “Setting> System> Share experiences> Nearby sharing” بروید.
Everyone nearby- رایانه شما می تواند از همه دستگاههای اطراف از جمله دستگاههایی که متعلق به شما نیست محتوا را به اشتراک بگذارد و دریافت کند.
گام دوم:
My device only – رایانه شما فقط با دستگاههایی که از حساب Microsoft استفاده می کنند محتوا را به اشتراک می گذارد و دریافت می کند.
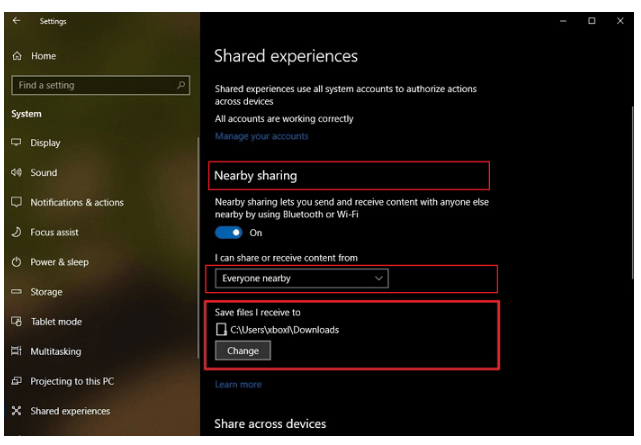
به طور پیش فرض انتقال در پوشه Downloads ذخیره می شود اما شما می توانید پوشه یا درایو دیگری را به راحتی تعیین کنید. در بخش “Nearby sharing” با استفاده از گزینه “ذخیره پرونده هایی که دریافت می کنم” روی دکمه “تغییر” کلیک کرده، مکانی را برای ذخیره انتقال انتخاب کنید.
گام سوم:
اشتراک فایل بین دو لپ تاپ را شروع نمایید.
“File Explorer” را باز کنید. روی فایلی که می خواهید به اشتراک بگذارید کلیک راست کرده گزینه “Share” را کلیک کنید. دستگاه را از لیست انتخاب فرمایید.
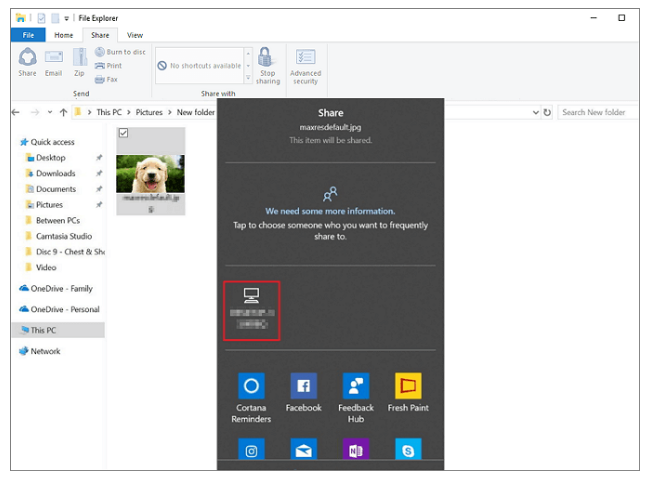
پس از اتمام مراحل اگر دستگاه مقصد در محدوده بلوتوث باشد و از ویندوز 10 نسخه 1803 یا بالاتر استفاده کند کاربر اعلانی را برای پذیرش یا رد انتقال دریافت می کند. این پرونده در پوشه بارگیری ها یا در مکان پوشه ای که در صفحه تنظیمات “Shared experiences” پیکربندی شده است ذخیره می شود.
انتقال داده ها بین دو لپ تاپ از طریق HomeGroup
مایکروسافت در به روزرسانی آوریل 2018 ویژگی HomeGroup را از ویندوز 10 حذف کرد. اگر از ویندوز 7 یا 8 استفاده می کنید هنوز می توانید از HomeGroups استفاده نمایید اما رایانه های دارای ویندوز 10 به آنها دسترسی نخواهند داشت بنابراین این روش برای کاربران ویندوز 7 یا 8 مناسب است. در اینجا ما ویندوز 7 را مثال می زنیم:
گام اول:
در رایانه ویندوز 7 خود گروه اصلی را در کادر جستجو تایپ و آن را باز کنید. سپس “Create a homegroup”> “Next” را انتخاب و دستورالعمل ها را دنبال کنید.
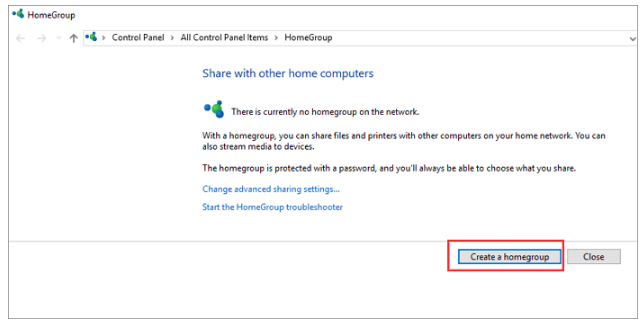
گام دوم:
آنچه را می خواهید به اشتراک بگذارید، انتخاب کنید و “Next” را کلیک نمایید.
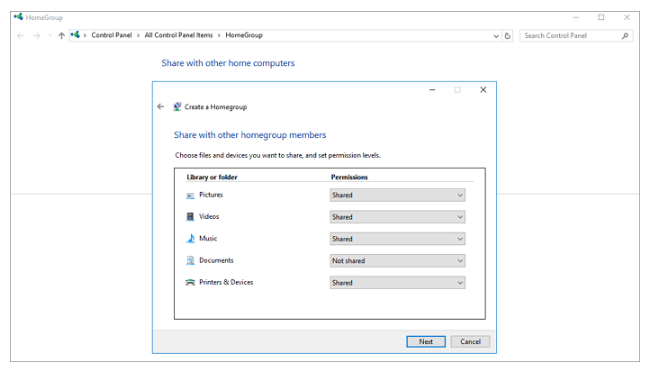
گام سوم: رمز ورود را بخاطر بسپارید. اکنون به رایانه شخصی Windows 7 یا 8 بروید که به همان WiFi یا شبکه متصل می شود. “HomeGroup” را روی آن باز نموده به یک HomeGroup موجود بپیوندید. رمز ورود خود را وارد کرده و برای پیوستن به “Next” را کلیک کنید.
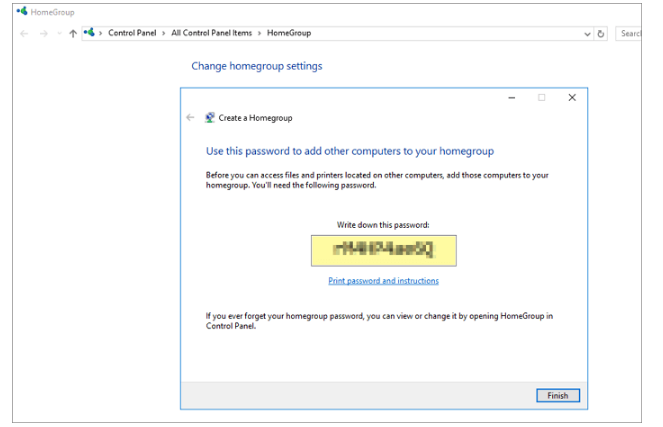
بعد از اتمام کار می توانید File Explorer را باز کنید روی نماد Homegroup در صفحه ناوبری کلیک کرده و هر آنچه را که از رایانه های شخصی دیگر در HomeGroup به اشتراک گذاشته شده مرور نمایید.
انتقال داده از لپ تاپ به لپ تاپ از طریق Cloud
روش دیگری که می توانید برای انتقال فایل ها بین لپ تاپ های ویندوز 10 خود استفاده کنید از طریق درایو ابری است. می توانید این کار را با به اشتراک گذاری فایل در هر برنامه Windows که از سرویس هایی مانند OneDrive یا Google Drive پشتیبانی می کند انجام دهید. این روش محدودیت نسخه Windows ندارد همه می توانند از آن استفاده کنند. محدودیت های این روش فضای ذخیره سازی، زمان بارگذاری و هزینه بالقوه است. اگر شما نیاز به انتقال پرونده های کوچکتر به صورت مکرر دارید این ممکن است یک راه حل عالی برای شما باشد. در اینجا OneDrive را مثال می زنیم.
گام اول:
فایل ها را در OneDrive بارگذاری کنید.
OneDrive را باز کنید. با باز شدن برنامه فقط روی “Add” کلیک کرده تا فایل به حساب cloud OneDrive شما اضافه شود. فایل در حساب OneDrive شما بارگذاری می شود.
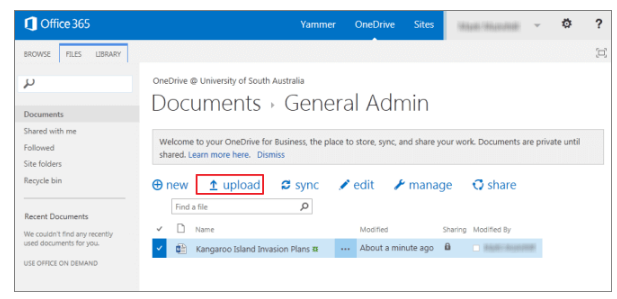
گام دوم:
بارگیری فایل های مورد نظر
در لپ تاپ دیگر برنامه “OneDrive” را باز کنید روی فایل کلیک راست کرده و “Download” را انتخاب کنید.
با این کار انتقال فایل به لپ تاپ یا رایانه دیگر در شبکه شما کامل می شود.
انتقال فایل ها از طریق ایمیل
می توانید از طریق یک لپ تاپ برای خود ایمیل ارسال کرده و سپس در لپ تاپ دیگر وارد حساب ایمیل خود شوید. این یک روش سریع و ساده برای انتقال فایل ها با اندازه کوچک است.
گام اول:
گیرنده ایمیل را به عنوان آدرس ایمیل خود تنظیم کنید.
گام دوم:
فایل ها را به ایمیل پیوست نمایید. سرویس گیرنده های مختلف ایمیل (مانند Gmail ، Hotmail ، Yahoo) دارای محدودیت های مختلف پیوست هستند. بنابراین این روش برای انتقال فایل در اندازه کوچک است.
گام سوم:
از طریق لپ تاپ دیگر وارد ایمیل خود شوید. اکنون فایل ها را بارگیری کنید.
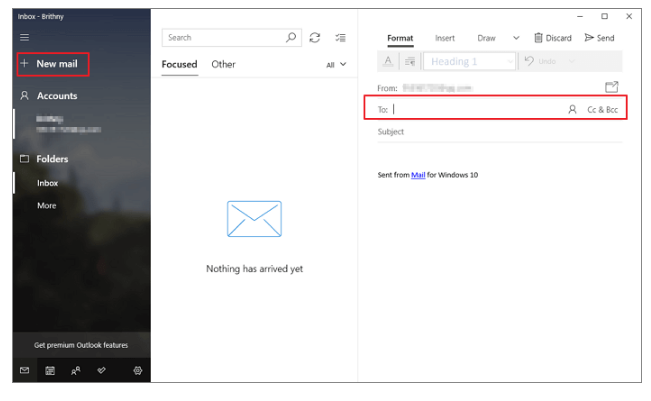
برای انتقال داده ها از کابل USB استفاده نمایید
این روش برای ویندوز 10 در دسترس نیست. کابل انتقال داده USB راهی عالی برای انتقال داده از یک رایانه به رایانه دیگر است. این کابل انتقال ویندوز از Plugable که باید برای خریداری کردن هزینه ایی را صرف نمایید. این کابل به شما امکان می دهد به جای اتصال بی سیم سنتی، اترنت یا سایر اتصالات مبتنی بر اینترنت دو رایانه را به راحتی از طریق پورت های USB متصل کنید.
گام اول:
هر دو رایانه را راه اندازی کنید. مطمئن شوید که سیستم عامل روی هر رایانه / لپ تاپ خوب کار می کند.
گام دوم:
کابل USB را به یک پورت USB در یک لپ تاپ وصل نمایید. سیستم عامل نوع کابل متصل شده را تشخیص خواهد داد. کابل انتقال داده USB را به لپ تاپ دیگر وصل کنید.
گام سوم:
روی دکمه “Start” ویندوز کلیک کرده “windows easy transfer” را در قسمت جستجو تایپ کنید و “Enter” را فشار دهید. برای به اشتراک گذاشتن فایل ها، دستورات wizard Easy Transfer را دنبال کنید.

راه حل هشتم: برای انتقال فایل ها بین دو لپ تاپ یک هارد اکسترنال را امتحان کنید
اگر نمی خواهید سرعت شبکه، شماره نسخه ویندوز یا ظرفیت انتقال محدود شود استفاده از دیسک خارجی گزینه خوبی است.

گام اول:
هارد اکسترنال خود را به یک لپ تاپ وصل نمایید.
گام دوم:
فایل های موردنظر را در دستگاه کپی کنید.
گام سوم:
درایو را بیرون آورده و به لپ تاپ دیگری متصل کرده سپس فایل ها را در لپ تاپ دیگر کپی کنید. برای خرید لوازم جانبی لپ تاپ با مناسب ترین قیمت می توانید همین حالا از طریق فروشگاه اینترنتی زینا اقدام کنید.
پس با استفاده از هشت روش فوق شما می توانید به راحتی اطلاعات را از یک لپ تاپ به لپ تاپ دیگر منتقل کنید. با توجه به شرایط واقعی خود مناسب ترین راه را انتخاب کرده و با خیالی آسوده بدون از دست دادن اطلاعات مهم و فایل های مهمی که در لپ تاپ خود دارید و مجبور به انتقال آن ها شده اید این کار را انجام دهید. بهترین لپ تاپ های استوک و نو را می توانید از فروشگاه ژینال با قیمت مناسب خریداری کنید.
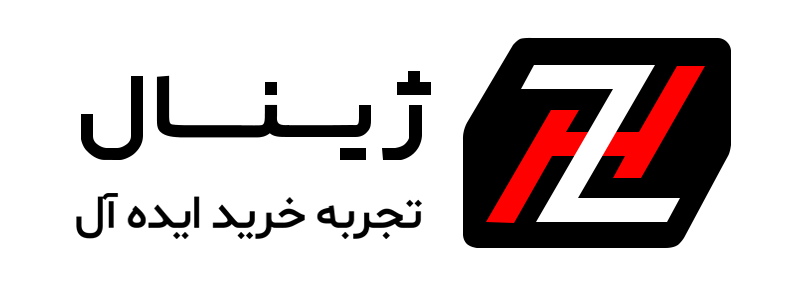



سلام
نرم افزار اولی که معرفی کردید پولی بود