آموزش بازیابی پرونده های حذف شده در ویندوز 7، 8 و 10

آیا تا به حال شده که یک فایل یا اطلاعات مهمی را به صورت ناخواسته از لپ تاپ یا کامپیوتر خود حذف کرده باشید؟ آیا می دانید چگونه باید پرونده های حذف شده در ویندوز را بازیابی کنید؟ آیا با روش های ریکاوری یا بازیابی پرونده های حذف شده در ویندوز آشنایی دارید؟ حذف شدن اطلاعات یا فایل های مهم به صورت ناخواسته یکی از دغدغه هایی است که بسیاری از ما با آن روبرو هستیم. اما نگران نباشید! چرا که شما به راحتی می توانید اطلاعات از دست رفته خود را با چند روش ساده بازیابی کنید.
چندین روش برای بازیابی پرونده های حذف شده در ویندوز وجود دارد، صرف نظر از اینکه در چه شرایطی آن ها حذف شده باشند. با ما در فروشگاه اینترنتی ژینال همراه باشید تا شما را با نحوه بازیابی اطلاعات حذف شده در ویندوز 7، 8 و 10 آشنا سازیم و به راحتی اطلاعات از دست رفته خود را بازگردانید.
روش های بازیابی پرونده های حذف شده در ویندوز
روش اول: سطل آشغال سیستم خود را قبل از خالی کردن آن بررسی کنید.
روش دوم: بازگرداندن فایل با استفاده از System Restore.
روش سوم: پرونده های حذف شده با استفاده از نسخه های قبلی را بازیابی کنید.
نحوه بازیابی پرونده های حذف شده ویندوز از سطل آشغال
اگر فایل های خود را حذف و هنوز سطل آشغال خود را خالی نکرده اید، می توانید فایل های حذف شده مورد نظر خود را برگردانید. برای انجام این کار کافی است که مراحل زیر را دنبال کنید.
مرحله 1. سطل آشغال یا Recycle Bin را باز کنید، سپس، فایل های مورد نظر خود را پیدا کرده و بر روی آن راست کلیک کنید. اکنون برای بازیابی آن گزینه “Restore” را انتخاب کنید.
مرحله 2. با این کار پرونده های پاک شده به مکان اصلی خود بازیابی می شوند. پس از بازیابی، می توانید فایل ها را در درایو یا مکان دیگری در لپ تاپ خود ذخیره کنید.
همچنین بخوانید: راهنمای کامل و جامع حل بهبود کیفیت صدا بلندگوهای لپ تاپ
مراحل بازیابی پرونده های حذف شده در ویندوز 10
نحوه بازیابی پرونده حذف شده در ویندوز 10 با سطل آشغال:
- بر روی آیکون سطل آشغال در دسکتاپ کلیک راست کنید.
- سپس گزینه Open را انتخاب کنید.
- پرونده ها و اطلاعات را بررسی کنید.
- اکنون بر روی پروده مورد نظر خود که می خواهید آن را ریکاوری کنید، راست کلید نمایید.
- در نهایت برای بازیابی پرونده های مورد نظر خود، گزینه Restore را انتخاب کنید. یا می توانید فایل مورد نظر خود را بکشید و دراگ کنید و در مکان مورد نظر خود ذخیره نمایید.
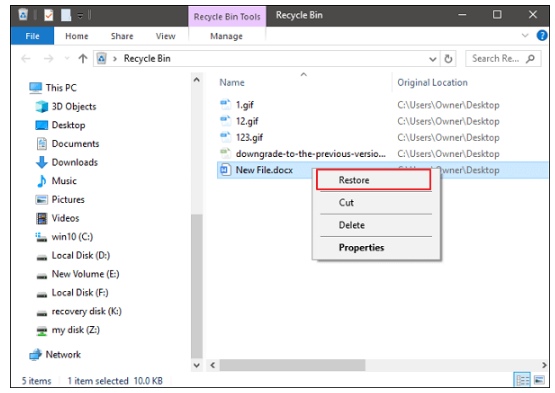
نحوه بازیابی پرونده های پاک شده با استفاده از نرم افزارها شخص ثالث
اگر پرونده های حذف شده در سطل آشغال نیست و شما از قبل سطل آشغال سیستم خود را خالی کرده اید، نگران نباشید شما می توانید فایل های حذف شده خود را با استفاده از نرم افزارها شخص ثالث اطلاعات و پرونده های مهم خود را بازگردانید.
نرم افزار EaseUS Data Recovery Wizard، ابزاری آسان برای بازیابی اطلاعات می باشد که بیش از یک دهه است که مورد استفاده بسیاری از کاربران قرار می گیرد. این برنامه برای مقابله با همه شرایط پیچیده از دست دادن داده ها مانند بازیابی پرونده های حذف شده، بازیابی قالب، بازیابی اطلاعات پس از حمله ویروس، خرابی سیستم، خطای خام و موارد دیگر طراحی شده است. این برنامه به بسیاری از کاربران در بازیابی پرونده های پاک شده از رایانه های شخصی، درایوهای سخت خارجی، کارت های حافظه، درایوهای USB کمک می کند..
نرم افزار EaseUS Data Recovery Wizard، با استفاده از یک الگوریتم پیشرفته فایل هار ذخیره شده در هارد دیسک را اسکن می کند. برای استفاده درست از این نرم افزار و بازیابی پرونده های حذف شده در ویندوز مراحل زیر را دنبال کنید.
مرحله 1. نخست مکان یا درایور مورد نظر خود را که می خواهید اطلاعات را ریکاوری کنید، انتخاب کرده و سپس گزینه “Scan” را انتخاب نمایید.
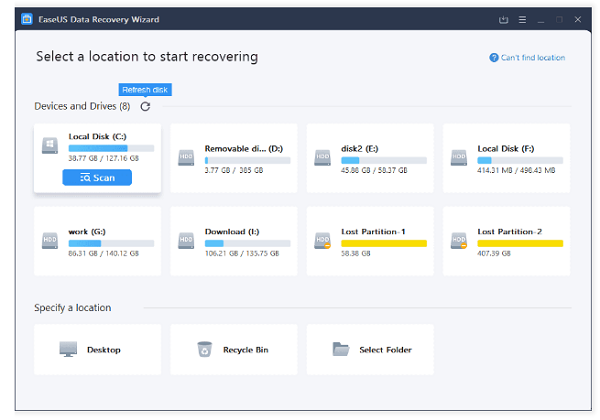
مرحله 2. منتظر بمانید تا اسکن کامل شود. پس از اتمام اسکن، می توانید پیش نمایش فایل های پیدا شده را مشاهده کنید. حال می توانید پرونده های مورد نظر خود را که بازیابی شده اند را انتخاب نمایید.
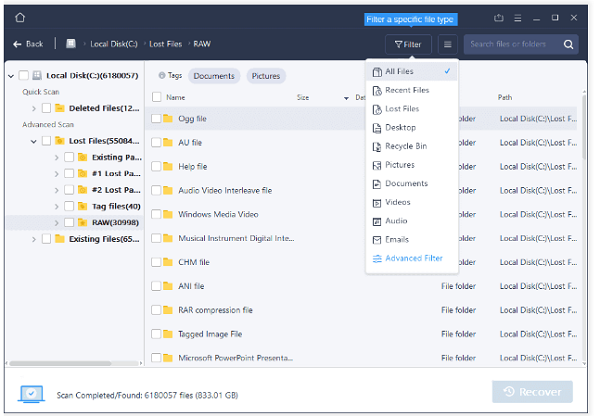
مرحله 3. اکنون، بر روی گزینه “Recover” کلیک کنید تا پرونده های بازیابی شده به جای مکان اصلی و در مکان دیگری ذخیره کنید. سپس، بر روی ”OK” کلیک کنید تا بازیابی به پایان برسد. به همین راحتی!
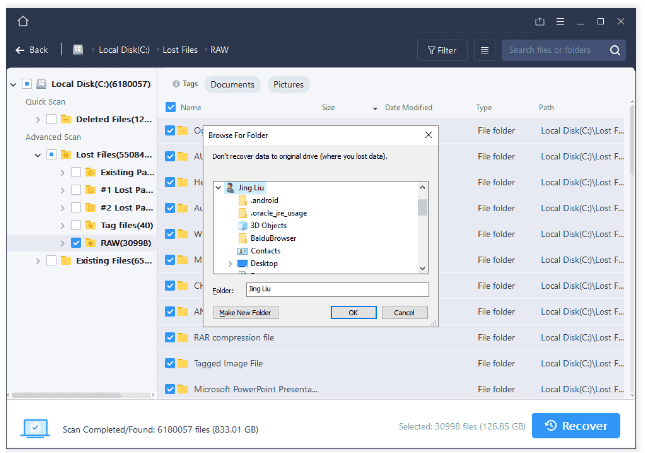
نکته:
توجه داشته باشید، داده های بازیابی شده را در درایوی که اطلاعات خود را از دست داده اید ذخیره نکنید! زیرا با ذخیره کردن پرونده های ریکاوری شده در آن درایو ممکن است دوباره حذف شوند و شما باید آن را دوباره بازیابی کنید.
چگونه فایل های حذف شده از نسخه قبلی را بازیابی کنیم؟
اگر فایلی که حذف کرده اید در سطل آشغال نیست یا اگر سطل آشغال را خالی کرده اید و نمی خواهید از نرم افزار شخص ثالث برای بازیابی پرونده های حذف شده در ویندوز استفاده کنید، می توانید نسخه قدیمی پرونده پاک شده یا گمشده را با استفاده از ویژگی پشتیبان گیری و بازیابی رایگان موجود در ویندوز بازیابی کنید.
بازیابی پرونده های حذف شده در ویندوز 7 با استفاده از بکاپ گیری
مرحله 1 . بر روی Start کلیک کرده و به بخش Camputer بروید. سپس به مکانی بروید که اطلاعات حذف شده را در آن ذخیره کرده بودید.
مرحله 2. اکنون بر روی فایل مورد نظر کلیک کرده و سپس گزینه Restore previous را انتخاب کنید.
مرحله 3. حال می توانید لیستی از پرونده ها یا پوشه های حذف شده با زمان و تاریخ های مختلف را مشاهده کنید. نسخه مورد نظر خود را انتخاب و بر روی آن کلیک نمایید. سپس گزینه Restore را انتخاب کنید تا اطلاعات حذف شده ریکاوری شوند.
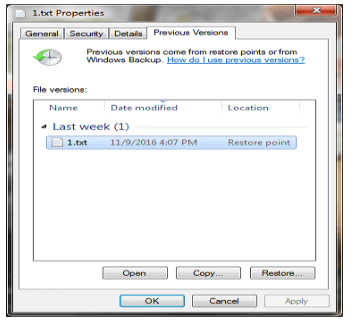
ریکاوری فایل های حذف شده در ویندوز 8، 8.1 و 10 با استفاده از بکاپ گیری
مرحله 1. پوشه ای را که قبلاً حاوی فایل پاک شده بود باز کنید و روی دکمه History کلیک کنید.
مرحله 2. گزینه File History تمام پرونده های موجود را در جدیدترین نسخه پشتیبان تهیه شده از آن پوشه به نمایش می گذارد.
مرحله 3. حال بر روی گزینه Previous کلیک کنید تا فایلی را که می خواهید بازیابی شود. سپس بر روی گزینه Restore کلیک کنید تا پوشه مورد نظر شما به صورت کامل بازیابی شود.
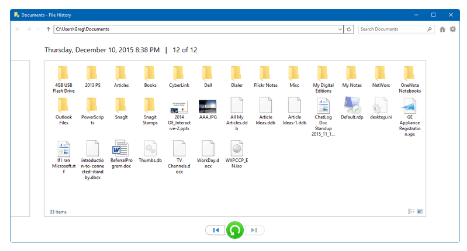
پرونده ها یا فایل های حذف شده به کجا می روند؟
آیا تا به حال به دلیل حذف اشتباهی اطلاعات مربوط به هارد دیسک PC، کارت های حافظه یا دستگاه های USB به طور تصادفی دچار مشکل شده اید؟
برای حذف یک پرونده یا پوشه کافی است که بر روی آن راست کلیک کرده و سپس گزینه Delete را انتخاب کنید. برای حذف سریع نیز می توانید از کلید میانبر Delete در صفحه کلید استفاده کنید یا، پرونده را مستقیماً در سطل آشغال بکشید و رها کنید.
با تسفاده از موارد ذکر شده فایل های حذف شده در داخل سطل آشغال سیسم قرار می گیرند و شما می توانید به راحتب به آن ها دسترسی داشته باشید. علاوه بر این روش ها، دو مورد دیگر برای حذف کردن فایل ها وجود دارد.
برای حذف دائمی یک پرونده یا دسته ای از پرونده ها، شما می توانید از کلیدهای میانبر از Shift + Delete استفاده کنید. در این صورت فایل حذف شده دیگر در سطل اشغال قرار نمی گیرد و شما به آن دسترسی نخواهید داشت.
آیا می توانیم فایل های حذف شده را بازیابی کنیم؟
آیا امکان بازیابی پرونده های حذف شده در ویندوز وجود دارد؟ وقتی داده یا فایلی را به صورت ناخواسته حذف می کنید، سعی کنید از سیستم یا دستگاه های خارجی دیگر استفاده نکنید. زیرا وقتی روی یک فایل کلیک راست می کنید و Delete را فشار می دهید، سیستم با حذف فهرست پرونده، داده ها را مخفی می کند و فضا را برای استفاده آزاد می کند. در این لحظه، می توانید با بازیابی پوشه، سریع پرونده را پس بگیرید. به یاد داشته باشید که داده ها در آن فضا حذف نمی شوند تا زمانی که آن فضا توسط داده های جدید اشغال شود. داده های جدید جایگزین داده های قبلی حذف شده می شوند، بنابراین احتمال بازیابی موفقیت آمیز داده ها تحت تأثیر قرار می گیرد.
بنابراین، هنگامی که به اشتباه داده ها را از دستگاه حذف می کنید، استفاده از دستگاه را طبق توصیه متوقف کنید و در اسرع وقت روند بازیابی اطلاعات را با استفاده از روش های بازیابی پرونده های حذف شده در ویندوز انجام دهید.
جمع بندی
با خواندن مقاله آموزش نحوه بازیابی اطلاعات حذف شده در ویندوز شما می توانید اطلاعات حذف شده را به راحتی ریکاوری کنید. وقتی فایلی را حذف می کنید، ابتدا به دنبال آن بگردید. برای انجام این کار کافی است در سطل آشغال سیستم خود آن را جستجو نمایید.
در مرحله بعد ، نسخه های پشتیبان خود را بررسی کنید تا در صورت تهیه نسخه پشتیبان، پرونده ها را بازیابی کنید. تهیه نسخه پشتیبان از پرونده بسیار ساده تر از تلاش برای بازیابی آن پس از از دست رفتن آن است. شما باید مرتباً از مهمترین پرونده های خود پشتیبان تهیه کنید تا داده های مهم زیادی را از دست ندهید. برای محافظت از پرونده ها می توانید File History یا Windows Backup را در رایانه شخصی یا لپ تاپ ویندوز خود فعال کنید.
پرونده های حذف شده لزوماً برای همیشه از بین نمی روند، اما به راحتی قابل بازیابی نیستند، مگر اینکه نرم افزار حرفه ای بازیابی اطلاعات داشته باشید. اگر می توانید هارد دیسک خود را برای یافتن پرونده های حذف شده اسکن کرده و داده های از دست رفته را بازیابی کنید یا می توانید آن را با استفاده از نسخه بکاپ پیدا کنید ویا از نرم افزارهای شخص ثالث مانند EaseUS Data Recovery Wizard استفاده نمایید.
خواندن این مقاله هم می تواند برای شما مفید باشد: آموزش رفع مشکل عدم شناسایی هارد لپ تاپ هنگام نصب ویندز
سوالات متداول درباره بازیابی پرونده های حذف شده در ویندور
برای ریکاوری اطلاعات حذف شده در ویندوز سوالات زیادی پرسیده می شود که در ادامه به بررسی آن ها خواهیم پرداخت.
1- چگونه می توانم پرونده های حذف را به صورت رایگان بازیابی کنم؟
نرم افزار EaseUS Data Recovery Wizard Free منحصراً برای مشتریانی طراحی شده است که از حجم کمی از اطلاعات خود را از دست داده اند و می خواهند آن را بازیابی نمایید. می توانید نسخه رایگان ایم نرم افزار برای بازیابی حداکثر 2 گیگابایت اسناد، عکس، فیلم و هر نوع فایلی ستفاده کنید.
۲- چگونه می توان پرونده های حذف شده را از هارد اکسترنال خارجی بازیابی کرد؟
علاوه بر نحوه بازیابی پرونده های حذف شده در رایانه، ممکن است بخواهید بدانید که چگونه پرونده های حذف شده را از دستگاه های خارجی مانند، هارد اکسترنال، فلش مموری، کارت خافظه یا دیگر دستگاه های ذخیره سازی ریکاوری کنید.
هنگامی که پرونده ها را از یک هارد اکسترنال، فلش مموری قابل جابجایی یا کارت SD حذف می کنید، پرونده های حذف شده به سطل آشغال نخواهند رفت. شما باید دستگاه ذخیره سازی خارجی را به رایانه خود متصل کرده و آن را نمایش دهید. سپس با استفاده از نرم افزار EaseUS Recovery فایلهای پاک شده را بازیابی کنید .
نرم افزار EaseUS Data Recovery Wizard همچنان به شما امکان می دهد پس از حمله ویروس، از پارتیشن حذف شده، پارتیشن خام، خرابی سیستم عامل و غیره، پرونده های پاک شده را بازیابی کنید. برای انجام این کار کافی است مراحل زیر را دنبال کنید.
مرحله 1. دستگاه ذخیره سازی USB خارجی خود را به رایانه متصل کنید.
مرحله 2. اطمینان حاصل کنید که درایو USB ظاهر می شود.
مرحله 3. نرم افزار بازیابی اطلاعات EaseUS را باز کرده و از آن برای بازیابی پرونده های حذف شده از دیسک خارجی استفاده کنید. به همین سادگی!
3- چگونه می توانم پرونده های پاک شده برای همیشه در ویندوز 10 را بازیابی کنم؟
پرونده های حذف شده با استفاده از کلیدهای shift + Delete یا نرم افزار پرونده شخص ثالث نیز از طریق برنامه EaseUS Data Recovery Wizard قابل بازیابی هستند و شما می توانید به راحتی اطلاعات خود را ریکاوری نمایید.
امیدواریم این مقاله برای شما مفید بوده باشد. چنانچه در حین رفع مشکل سوال دیگری برای شما پیش آمد می توانید از طریق بخش نظرات این مقاله از ما بپرسید. همچنین می توانید با مراجعه به بخش لپ تاپ فروشگاه ژینال ، قیمت بهترین لپ تاپ های سال 1400 را مشاهده کنید.
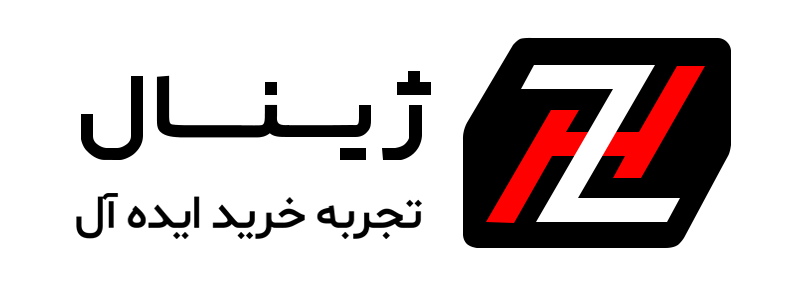

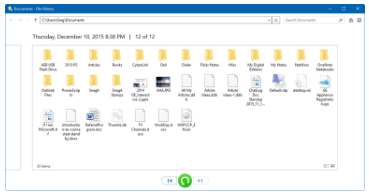






اولین دیدگاه را ثبت کنید