افزایش طول عمر باتری لپ تاپ با استفاده از Power Plan ویندوز
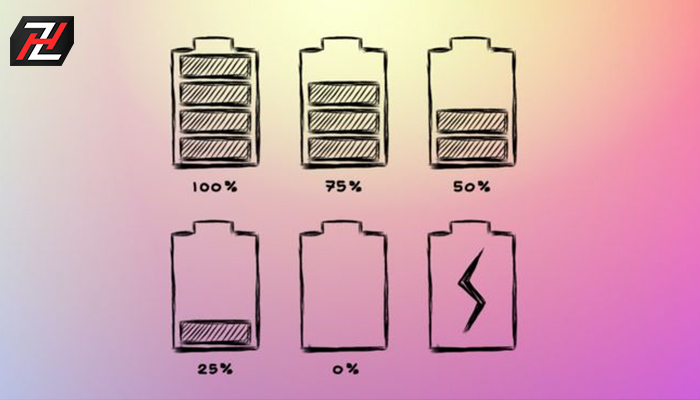
برای افزایش طول عمر باتری لپ تاپ چه روش هایی وجود دارد؟ آیا با Power Plan آشنایی دارید؟ چگونه می توانیم عمر باتری لپ تاپ خود را با استفاده از Power Plan ویندوز افزایش دهیم؟
برای افزایش طول عمر باتری لپ تاپ (در خرید لپ تاپ استوک از قبل باید عمر باتری و سلامت آن را چک کنید ) راهکارها و روش های مختلفی استفاده میشود که هر کدام از این روش ها دارای مزیت های خاص خود می باشند. از جمله روش هایی که برای بالا بردن طول عمر باتری لپ تاپ می تواند مفید باشد، استفاده از Power Plans در ویندوز می باشد. در حقیقت Power Plans ویندوز برای مدیریت لپ تاپ ها ضروری است.
Power Plan در ویندوز با ترکیبی از جدیدترین و بهترین پردازنده ها، می تواند بازدهی باتری لپ تاپ شما را بسته به نوع ساخت و مدل آن تا بیش از 10 ساعت افزایش دهد. این برنامه به شما امکان می دهد تا پردازنده و سایر اجزای سخت افزاری خود را از حالت های کم قدرت به حالت های پرقدرت تغییر داده و سپس دوباره به حالت اول برگردانید.
اگر می خواهید در مصرف انرژی، صرفه جویی کرده و عمر باتری لپ تاپ خود را افزایش دهید، به شما پیشنهاد می کنیم که به خواندن این مقاله آموزشی از فروشگاه اینترنتی ژینال ادامه دهید.
Power Plan ویندوز چیست؟
برنامه Power Plan به سادگی مجموعه ای از تنظیمات در ویندوز است که نحوه عملکرد برخی ویژگی ها را تعیین می کند. این برنامه فقط مخصوص لپ تاپ نیست بلکه شما می توانید در ویندوز 10 هر نوع سیستمی ایجاد و استفاده کنید. البته گزینه های موجود در دسترس برنامه Power Plan بسته به نوع سخت افزار سیستم متفاوت خواهد بود.
ویندوز 10 شامل سه گزینه پیش فرض برنامه Power Plan است:
Balanced : ویندوز 10 عملکرد سیستم شما را با مصرف انرژی در رابطه با نوع سخت افزار آن، متعادل می کند. این بدان معنی است که سرعت CPU شما در صورت لزوم افزایش می یابد و در غیر اینصورت کاهش پیدا می کند.
Power Saver : ویندوز 10 برای صرفه جویی در مصرف باتری، عملکرد سیستم شما را کاهش می دهد. CPU شما تا آنجا که ممکن است با سرعت کمتری کار خواهد کرد، در حالی که دیگر صرفه جویی در مصرف برق ناشی از کاهش روشنایی، خاموش شدن سریع صفحه، خاموش شدن هارد دیسک یا آداپتور Wi-Fi و غیره است.
High Performance : ویندوز 10 باعث می شود عملکرد صفحه نمایش بالا رود اما مصرف برق را افزایش می دهد. پردازنده مرکزی در بیشتر مواقع با سرعت بیشتری کار خواهد کرد، روشنایی صفحه نمایش سیستم شما افزایش می یابد و سایر اجزای سخت افزاری در دوره های بی تحرکی به حالت صرفه جویی در مصرف برق وارد نخواهند شد.
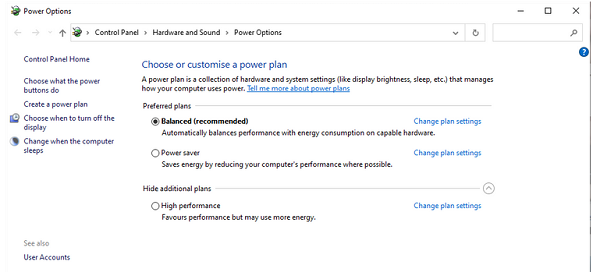
نکته:اگر چه برنامه های Power Plan در ویندوز 10 سعی دارد به افزایش کارایی یا دوام باتری کمک کنند، اما بی نقص هم نیستند. علاوه بر این، شما می توانید استفاده منظم از این برنامه را، لغو کنید و نادیده بگیرید.
در بعضی مواقع، استفاده از برنامه های خاص شما را مجبور به سوییچ کردن power plans می کند. به عنوان مثال، اگر می خواهید یک بازی فشرده و سنگین را روی لپ تاپ اجرا کنید، باید برنامه power saver را غیرفعال کنید تا پردازنده مرکزی شما با ظرفیت کامل کار کند. بازی ها و سایر فعالیت های فشرده پردازنده باعث خواهد شد محدودیت های Power Plan در مورد عملکرد پردازنده مرکزی نادیده گرفته شوند. اگر می خواهید اطلاعات کافی را در مورد سرعت پردازنده ها به دست آورید کافی است که مقاله هر آنچه که باید سرعت پردازنده در لپ تاپ بدانید را در سایت زینال مطالعه نمایید.
نحوه دسترسی به Power Plans در ویندوز
در ویندوز 10 دو روش برای انجام این کار وجود دارد که در ادامه شما را با آن آشنا خواهیم ساخت.
دسترسی به Power Plan در دسکتاپ
در دسکتاپ کامپیوتر، سریعترین و ساده ترین روش این است که عبارت power plan را در نوار جستجوی منوی Start وارد کنید و سپس گزینه Choose a Power Plan را انتخاب کنید. اکنون صفحه Control Panel Power Options برای شما باز خواهد شد. سپس گزینه مورد نظر خود را انتخاب کرده و جلو بروید.
همچنین شما می توانید کلیدهای Windows + I را همزمان در صفحه کلید خود فشار دهید، سپس عبارت Power Plan را در نوار جستجو Settings app وارد کنید. برای دسترسی به صفحه Control Panel شما می توانید گزینه Edit power plan را انتخاب نمایید.
دسترسی به Power Plan در لپ تاپ
اگر در لپ تاپ خود از ویندوز 10 استفاده می کنید، گزینه دیگر برای مدیریت power plan وجود دارد. در نوار وظیفه بر روی آیکون باتری کلیک کنید تا نوار لغزنده Power mode را مشاهده نمایید. برای افزایش عمر باتری خود می توانید نوار لغزنده را به سمت چپ حرکت دهید. اما اگر نوار را به سمت راست حرکت دهید، میزان عملکرد لپ تاپ خود را افزایش خواهید داد.
همچنین می توانید روی آیکون باتری راست کلیک کرده و سپس برای دسترسی به Control Panel Power Options کافی است که گزینه Power Options را انتخاب کنید، یا می توانید از کلیدهای میانبر قبل استفاده نمایید.
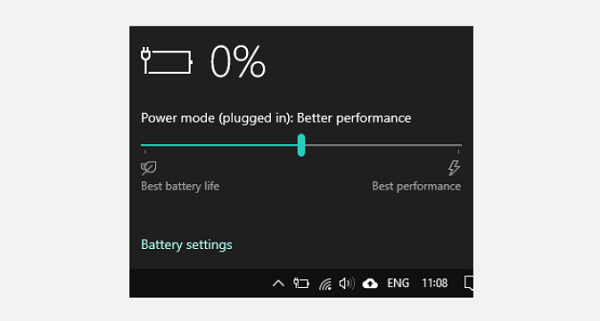
ایجاد Power Plan سفارشی برای افزایش طول عمر باتری و کاهش مصرف برق
بعضی اوقات، هیچ یک از پیش فرض پاور پلن با نیازهای شما مطابقت ندارد. ممکن است از یک لپ تاپ با باتری قابل حمل استفاده کنید و بخواهید عمر باتری هر دو دستگاه را افزایش دهید. در این حالت، می توانید یک Power Plan را متناسب با کارهای خود را تنظیم کنید.
برای ایجاد یک پاور پلن سفارشی، در منوی Control Panel Power Options، گزینه Create a power plan را انتخاب کنید.
هنگامی که یک Power Plan سفارشی در ویندوز 10 ایجاد می کنید، چند تنظیم وجود دارد که باید در نظر بگیرید.
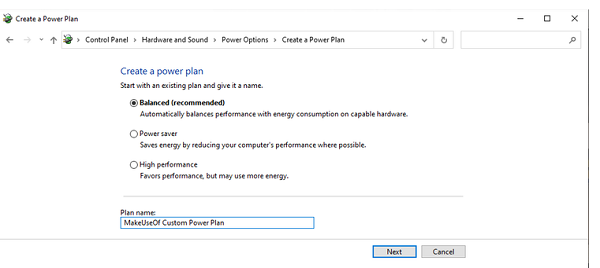
1. نمایشگر را خاموش کرده و کامپیوتر را در حالت خواب قرار دهید
دو تنظیم اول ساده ترین تنظیمات هستند. می خواهید قبل از خاموش شدن صفحه نمایش شما چه مدت بیکار بماند و یا چه مدت کامپیوتر در حالت خواب باقی بماند؟
در دستگاه های قابل حمل، ویندوز 10 گزینه ای را برای On battery and Plugged فراهم می کند. شما ممکن است مجبور باشید با زمان بندی بازی کنید تا به نقطه مورد نظر برسید. اگر ایجاد برنامه سفارشی پاور پلن صرفاً برای افزایش طول عمر باتری و صرفه جویی در مصرف برق است، شما باید اعداد را در کمترین حالت ممکن تنظیم کنید.
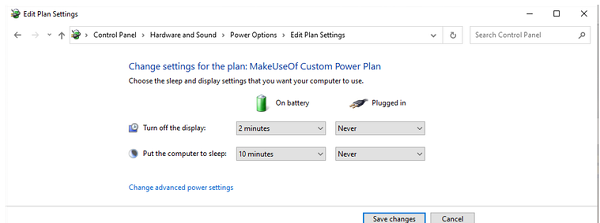
میزان روشنایی صفحه نمایش
آیا نمی دانید تنظیمات روشنایی صفحه نمایش کجا است؟ مایکروسافت در به روزرسانی 1809 ویندوز 10 گزینه تنظیم روشنایی صفحه نمایش را از طریق پاور پلن حذف کرد. گزینه میزان روشنایی صفحه نمایش یکی دیگر از فاکتورهای مفید صرفه جویی در مصرف برق است که می توانید آن را شخصی سازی کنید.
بدون تغییرحالت، همچنان می توانید میزان روشنایی صفحه نمایش خود را تغییر دهید. برای باز کردن Action center روی Notification در پایین صفحه سمت راست کلیک کنید. در پایین پنل، یک نوار لغزنده قابل تنظیم برای روشنایی وجود دارد.
از دیگر عواملی که در مصرف بالای باتری تاثیر دارد، میزان روشنایی مانیتور است. میزان مصرف انرژی در مانیتورهای مختلف متفاوت است، بر طبق بررسیهای انجام شده کاهش روشنایی نمایشگر از۱۰۰به ۷۰ درصد میتواند تا ۲۰درصد انرژی را ذخیره کند. شما ممکن است این کاهش ۳۰ درصدی روشنایی را زیاد متوجه نشوید اما قطعا به میزان مصرف باتری توجه خواهید کرد. برای آشنایی بیشتر با باتری لپ تاپ و روش های دیگر افزایش طول عمر آن می توان به مقاله هر آنچه که باید درباره باتری لپ تاپ بدانید در فروشگاه ژینال مراجعه کنید.
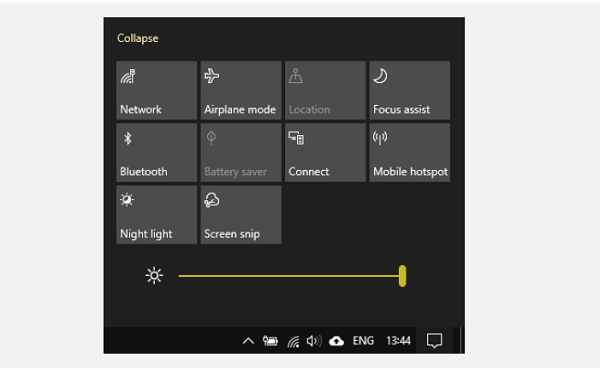
2. تنظیمات Advanced Sleep
sleep timer در تنظیمات اصلی، تنها گزینه قابل تنظیم نیست. تنظیمات پیشرفته Power Plan در ویندوز 10 تعداد زیادی از گزینه های قابل تنظیم را پنهان می کند. برای باز کردن منوی پیشرفته گزینه Change Advanced power setting را انتخاب کنید.
سه گزینه دیگر sleep after ،Allow hybrid sleep و Hibernate after برای انتخاب وجود دارد. Hybrid sleep سعی در ترکیب حالت sleep و hibernate در یک حالت واحد دارد و برای دسکتاپ در نظر گرفته شده است، بنابراین فعلا آن را نادیده بگیرید.
می توانید با استفاده از ترکیبی از گزینه های ” Sleep after” و” Hibernate after” گزینه sleep with hibernate را خاموش کنید. اگرsleep timers را روی Never تنظیم کنید و زمانی را برای hibernate timers تعیین کنید، رایانه شما بعد از یک بازه زمانی مشخص به حالت خواب خواهد رفت.
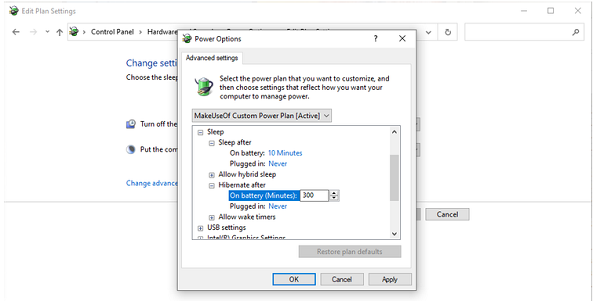
3. Processor Power Management
روشنایی صفحه نمایش به کاهش مصرف برق و افزایش عمر باتری کمک می کند. اما این تنها چیزی نیست که در مصرف برق و کاهش عمر باتری تأثیر می گذارد. میزان توان پردازنده شما به نحوه استفاده از آن بستگی دارد. اجرای یک برنامه سنگین (یا چندین برنامه)، می تواند باعث افزایش شدید مصرف برق شما شود.
- گزینه Processor power management ، خروجی CPU شما را کنترل میکند و درصدی را برای حالت حداقل و حداکثر ارائه میدهد.
- اگر حداکثر حالت شما روی 100 درصد تنظیم شود، CPU شما در صورت لزوم از ظرفیت کامل خود استفاده می کند. در حالی که اگر حداکثر حالت را بر روی 50 درصد تنظیم کنید، CPU شما از ظرفیت کمتری استفاده خواهد کرد (البته نه به اندازه نصف مقدار درصد). یعنی اگر پردازنده 2.0 گیگاهرتزی داشته باشید و حداکثر حالت پردازنده را 10 درصد تنظیم کنید، لپ تاپ شما فقط از 200 مگاهرتز از پتانسیل خود استفاده نمی کند.
- گزینه processor power management تا حدودی مانند یک ابزار underclocking است، به شما امکان می دهد از منابع CPU کمتری استفاده کنید. همچنین به نوبه خود، در مصرف باتری و مصرف انرژی صرفه جویی خواهید کرد.
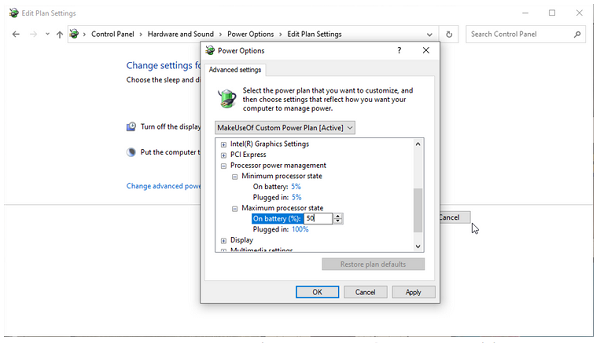
4. آداپتورهای بی سیم و تنظیمات گرافیکی
اگر از سیستم Intel استفاده می کنید، گزینه Intel Graphics Settings را در منوی Advanced power plan پیدا خواهید کرد. در این قسمت سه گزینه پیش فرض Balanced، Maximum Battery Life و Maximum Performance برای انتخاب وجود دارد. اگر به دنبال افزایش عمر باتری و کاهش مصرف برق هستید، گزینه Maximum Battery Life را انتخاب کنید.
یکی دیگر از گزینه های صرفه جویی در مصرف برق و افزایش عمر باتری که در Power Plan سفارشی وجود دارد Wireless Adapter Settings است. آداپتور بی سیم شما می تواند به صورت دوره ای خاموش شود تا میزان عمر باتری را افزایش دهد. برای maximum battery life شما باید گزینه Maximum Power Saving را انتخاب کنید.
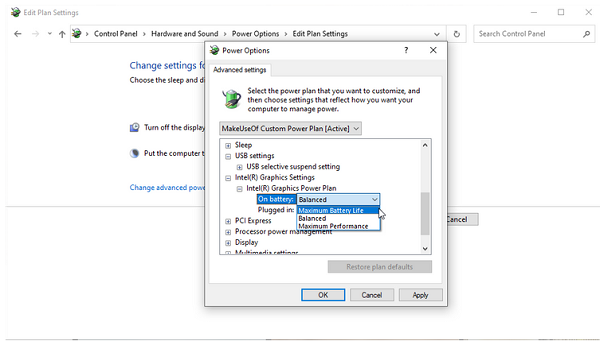
5. تنظیمات دیگر
در گزینه های power plan Advanced ، تنظیمات زیادی وجود دارد. اما، تعدادی از این تنظیمات تأثیر مهمی ندارند، حتی اگر به درستی کار کنند. از جمله این تنطیمات می توان به desktop background settings، USB settings، power buttons and lid و multimedia settings می باشد. برخی از این تنظیمات، مانند تنظیمات پس زمینه دسکتاپ، ارتباط چندانی با power plan ندارند.
با یک Power Plan سفارشی عمر باتری خود را افزایش دهید
پاور پلن ویندوز 10 می تواند باعث افزایش عمر باتری لپ تاپ شما شود، اما در انجام این کار محدودیت هایی وجود دارد. همانطور که اشاره شد بیشترین صرفه جویی در مصرف انرژی ناشی از کاهش میزان روشنایی صفحه نمایش و استفاده بهینه از حالت های بیهوده است که شما با استفاده از Power Plan سفارشی تا حدودی این میزان مصرف انرژی را کاهش دهید.
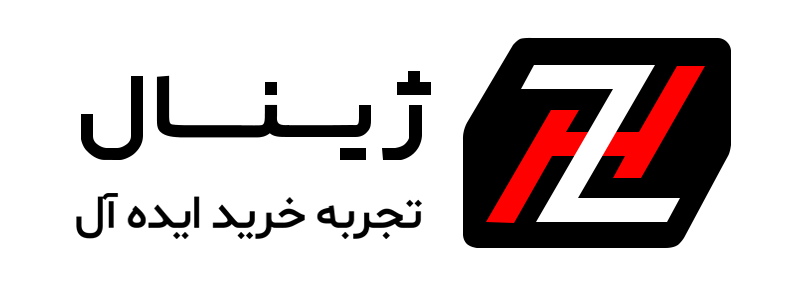









عالی بود واقعا خیلی ممنون ولی نمیدونم که چرا باطری لب تاب من خیلی زود شارژش تموم میشه
سلام وقتتون بخیر.مرسی بابت اطلاعات مفید.
من باتری لب تاپم کمتر از یکساله ک گرفتم.مشکلی نداشتم ولی چند روزه به ۵۰ درصد ک میرسه یهو شارژش تموم میشه و خاموش میشه.یا یهو خامشو میشه….🤌🏼🥲باید باطریشو عوض کنم؟…
برای تعویض عجله نکنین. می تونین فعلا با شارژ مستقیم ازش استفاده کنین. مگر اینکه دسترسی به پریز برق نداشته باشید. اگر نشون یک متخصص هم بدین خیلی خوبه چون می تونه بررسی بکنه که آیا مشکل از باتری هست یا چیز دیگه ای. بعد از اون اگر براتون ضروری بود می تونین عوض کنین باتری رو