راهنمای کامل حل مشکلات صدای میکروفون در ویندوز 10

در این مقاله از مجموعه مقالات آموزش فروشگاه اینترنتی ژینال قصد داریم نحوه رفع مشکلات صدای میکروفون در ویندوز 10 را بررسی کنیم از جمله رفع مشکلاتی که میکروفون شما را قطع می کند یا اصلا شناسایی نمی شود.
بسیاری از مشکلات صدای ویندوز شامل خروجی صدا از بلندگوهای شما است. اما اگر در ورودی صدا مشکل دارید، چه می کنید. چگونه میکروفن را تعمیر کنید؟ چه از میکروفون هدست برای گپ زدن در بازی ها استفاده کنید و چه از طریق میکروفن USB ضبط کنید، برخی از نکات را برای رفع کمبود ورودی یا مشکلات غیر قابل اعتماد میکروفن به شما ارائه خواهیم کرد. این موارد به اینکه آیا میکروفن شما قطع می شود یا در وهله اول شناخته نمی شود، کمک خواهد کرد.
نحوه حل مشکلات صدای میکروفون در ویندوز 10
در ادامه این مقاله راهکارهایی را برای حل مشکلات صدای میکروفن در ویندوز 10 به شما ارائه خواهیم دارد که شما می توانید به راحتی با استفاده از آن ها مشکلات رایج میکروفون خود را حل کنید.
تنظیمات صدا Windows را بررسی کنید
قبل از شروع عیب یابی رایانه خود را دوباره راه اندازی کنید. ممکن است یک مشکل موقتی داشته باشید که با راه اندازی مجدد ساده برطرف شود. پس از آن اولین توقف شما برای عیب یابی میکروفون باید تنظیمات صدا در ویندوز باشد. با رفتن به Setting> System > Sound به این موارد دسترسی پیدا کنید. در اینجا در بخش ورودی، کادر کشویی را در بخش Select your input device باز کنید. میکروفونی را که می خواهید استفاده کنید انتخاب کنید سایر ورودی های موجود، مانند میکروفون داخلی لپ تاپ یا وب کم نیز در اینجا نشان داده می شوند.
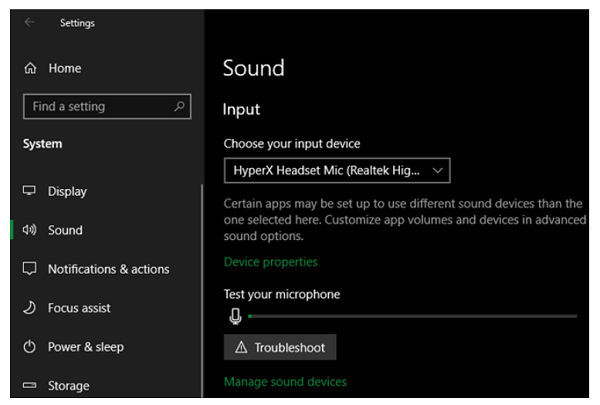
هنگامی که میکروفون مناسب را انتخاب کردید، با آن صحبت کنید و باید ببینید نوار میکروفن شما به سمت بالا و پایین حرکت می کند. اگر اینطور نیست روی دکمه عیب یابی زیر کلیک کنید و ویندوز سعی می کند مشکلات مربوط به میکروفن شما را پیدا و برطرف کند. برای تغییر نام ورودی روی پیوند ویژگی های دستگاه کلیک کنید تا یافتن آن در آینده آسان شود. همچنین می توانید برای جلوگیری از نمایش آن میکروفن کادر غیرفعال را علامت بزنید یا میزان صدا را تنظیم کنید تا میزان میکروفن بلند شود. در پایین صفحه صدا منوی برنامه و منوی تنظیمات برگزیده دستگاه را پیدا خواهید کرد. با این کار می توانید دستگاه خروجی و ورودی متفاوتی را برای برنامه های باز خود انتخاب کنید. نگاهی به اینجا بیندازید و مطمئن شوید که میکروفن اشتباهی را برای برنامه مورد استفاده خود انتخاب نکرده اید.
محصول با این آیدی وجود ندارد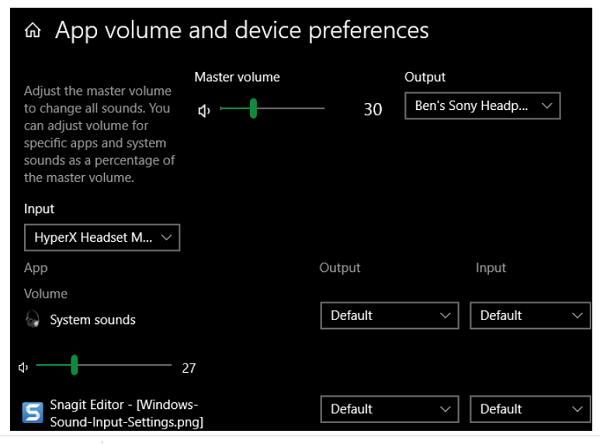
برای حل مشکلات صدای میکروفون در ویندوز به عیب یابی سخت افزار میکروفون بپردازید
در حال حرکت باید به تنظیم سخت افزار صوتی خود نگاه کنید به خصوص اگر نمی توانید ورودی خاصی را از میکروفون خود دریافت کنید یا آن را در فهرست بالا ذکر نکرده اید. اگر از میکروفون USB استفاده می کنید، سعی کنید آن را به پورت USB دیگری در رایانه خود متصل کنید. از هاب USB استفاده نکنید. میکروفن خود را مستقیماً به شکاف رایانه خود متصل کنید.

اگر میکروفون در پورت USB دیگری کار کند، احتمالاً دستگاه اول از بین رفته است یا دارای مشکلی است. برای میکروفون های آنالوگ حتماً کابل را به درگاه صورتی رنگ رایانه شخصی متصل کرده باشید.
برای همه میکروفون ها، چک کنید که تمام کابل ها کاملاً وارد شده اند و هیچ چیز شل نیست از جمله کابل میکروفون هدفون در صورت قابل جدا شدن و سایر موارد داخلی، همچنین باید بررسی کنید که کابل ها از بین نرفته است زیرا سیم های آسیب دیده می توانند مشکل ایجاد کنند. اگر میکروفون شما ضامن قطع صدا است، مطمئن شوید که به اشتباه آن را فعال نکرده اید. به دنبال نوار لغزنده یا دکمه ای در هدست، سیم یا جلوی میکروفون خود باشید. اگر پس از بررسی مجدد موارد فوق هنوز ورودی میکروفون ندارید، میکروفون خود را به رایانه دیگری متصل کنید. اگر روی رایانه دیگر کار نکند، ممکن است سخت افزار میکروفون شما خراب باشد.
سرانجام، فراموش نکنید که درایورهای به روز شده برای میکروفون خود را بررسی نمایید. بیشتر هدست ها و میکروفون ها در ویندوز خارج از جعبه کار می کنند اما برخی از آنها ممکن است برای بهترین عملکرد به درایورهای خاصی نیاز داشته باشند. برای یافتن درایور، نام دستگاه خود را در Google جستجو کرده و به بخش دانلودها در وب سایت سازنده بروید. به روزرسانی درایورهای کارت صدای موجود نیز مهم است.
تأیید کنید که برنامه ها می توانند به میکروفون شما دسترسی پیدا کنند
ویندوز 10 دارای یک منوی حریم خصوصی است که در آن می توانید دسترسی برنامه ها به داده های حساس مانند دوربین و میکروفون خود را مسدود کنید. این امکان وجود دارد که دسترسی یک برنامه را به میکروفون خود در اینجا مسدود کرده باشید.
به بخش Setting> Privacy بروید و به آنجا نیز نگاهی بیندازید. در نوار کناری سمت چپ، میکروفون را در زیر مجوزهای برنامه انتخاب کنید. مطمئن شوید که نوار لغزنده زیر اجازه دادن به برنامه ها برای دسترسی به میکروفون شما فعال است یا هیچ برنامه ای نمی تواند از آن استفاده کند. به لیست برنامه ها نگاهی بیندازید تا بتوانید به یکی از برنامه هایی که می خواهید دسترسی داشته باشید.
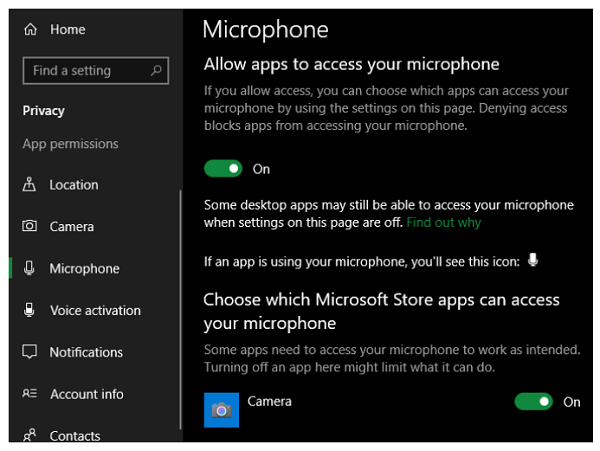
این اولین اسلایدر و لیست فقط برای برنامه های Store است. بیشتر به پایین پیمایش کنید و به بخشی با عنوان اجازه دهید برنامه های دسک تاپ به میکروفون شما دسترسی پیدا کنند. دوبار بررسی کنید که نوار لغزنده زیر این هدر روشن است. اگرچه نمی توانید دسترسی میکروفون را برای برنامه های جداگانه دسک تاپ تغییر دهید اما می توانید آخرین بار دسترسی آنها به میکروفون را ببینید. این به شما کمک می کند که بدانید آیا برنامه میکروفون شما را به درستی تشخیص می دهد یا خیر.
مرور لیست دستگاه های ضبط
اگر میکروفون شما هنوز به درستی کار نمی کند، باید در مرحله بعدی لیست دستگاه های ورودی موجود خود را مرور کنید. این کار را می توانید با کلیک بر روی مدیریت دستگاه های صدا در همان صفحه تنظیمات مانند بالا انجام دهید، اما انجام آن با استفاده از Control Panel کمی آسان تر است. برای باز کردن از فهرست شروع وارد کنترل پنل شوید و در صورت لزوم، رده را در سمت راست بالا به Small icon تغییر دهید. وقتی لیست کاملی از گزینه ها را دیدید، صدا را انتخاب کنید. در اینجا به برگه ضبط بروید که تمام میکروفون های متصل به رایانه شما را نشان می دهد. در هر جایی کلیک راست کرده و تأیید کنید که هر دو گزینه Show Disabled Devices و Show Disconnected Devices علامت گذاری شده اند.
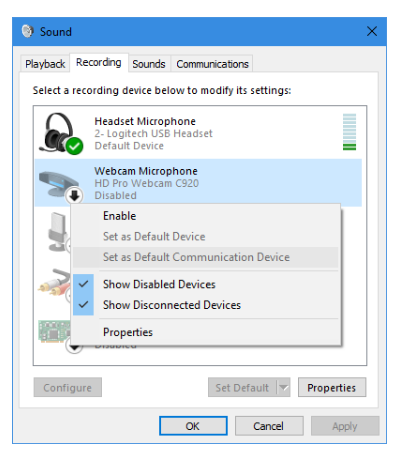
با جستجوی لیست مطمئن شوید که میکروفون اصلی شما غیرفعال نیست (کلیک راست کرده و در صورت وجود Enable را انتخاب کنید). وقتی در میکروفون صحبت می کنید، می بینید که میله آن روشن است تا عملکرد آن تأیید شود.
محصول با این آیدی وجود نداردبرای حل مشکلات صدای میکروفون در ویندوز سطح میکروفون و حالت اختصاصی بررسی کنید
روی میکروفون خود در صفحه ضبط دوبار کلیک کنید و چند گزینه را ویرایش کنید. اگر قبلاً نام میکروفون را در تنظیمات تغییر نداده اید، می توانید اکنون آن را در تب General تغییر دهید. در تب Levels می توانید میزان ورودی را تنظیم کنید (و میکروفون های پشتیبانی شده را افزایش دهید.) اگر خیلی کم به نظر می رسد آن را بالا ببرید یا کلیپ میکروفون خود را کم کنید. بسته به میکروفون و رایانه ممکن است برگه های دیگری را در این صفحه مشاهده کنید. این موارد شامل پیشرفت هایی مانند سرکوب صدای پس زمینه و موارد مشابه است که در صورت تمایل می توانید آن ها را امتحان کنید.
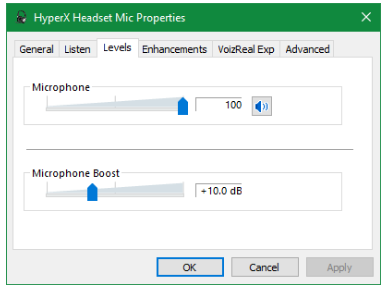
سرانجام در برگه Advanced علامت هر دو کادر را در حالت Exclusive Mode بردارید. اجازه دادن به برنامه ها برای کنترل انحصاری این جعبه دستگاه بدان معنی است که یک برنامه می تواند میکروفون شما را “قفل” کند بنابراین هیچ چیز دیگری نمی تواند از آن استفاده کند. غیرفعال کردن این مسئله می تواند بسیاری از مشکلات میکروفون را حل کند. همچنین می توانید برای انتخاب کیفیت ورودی، فرم پیش فرض را در کادر کشویی تنظیم کنید. پس از انجام تغییرات به برگه ضبط برگردید. روی ورودی هایی که استفاده نمی کنید، کلیک راست کرده و گزینه Disable را انتخاب کنید تا درهم و برهمی منوهای ورودی کاهش یابد. در آخر روی میکروفون اصلی خود راست کلیک کرده و گزینه Set as Default Device را انتخاب کنید تا برنامه ها به طور پیش فرض از آن استفاده کنند.
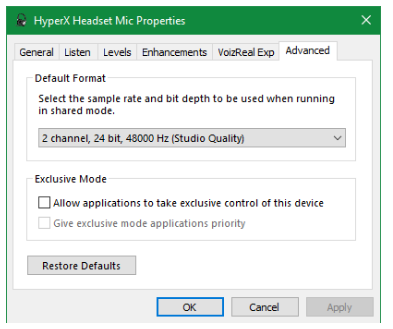
برای عیب یابی صدای خود را ضبط کنید
در این مرحله اگر میکروفون شما هنوز در یک بازی یا برنامه خاص در حال قطع است، باید تعیین کنید مشکل از دستگاه یا برنامه شماست. برای این کار باید یک کلیپ کوتاه از صدا ضبط کنید. برنامه Voice Recorder داخلی ویندوز 10 برای یک آزمایش سریع مناسب است. متناوباً Audacity گزینه های بسیار بیشتری به شما می دهد و برای تجزیه و تحلیل عمیق تر نظارت می کند. به سادگی برنامه را باز کنید و صدای خود را برای یک دقیقه ضبط نمایید چند بار الفبا را بخوانید تا 50 بشمارید یا چیزهای از این دست، سپس آن را پخش کنید و ببینید آیا بریده شده یا در غیر اینصورت در هر نقطه نامشخص است.
اگر در Audacity واضح به نظر می رسد، به عیب یابی ادامه دهید. اما اگر ضبط در اینجا قطع شد، سخت افزار خود را مجدداً بررسی کنید. مشکل شما احتمالاً مربوط به یکی از مراحل فوق است.

برای حل مشکلات صدای میکروفون در ویندوز Xbox Game Bar و DVR را غیرفعال کنید
Game Bar ویندوز 10 کلیپ ها و تصاویر صفحه بازی شما را می تواند ضبط کند. گرچه این کار زیبا است، اما همچنین در برخی از بازی ها باعث ایجاد مشکلات میکروفون می شود. به Setting> Gaming> Game bar بروید و ضبط کلیپ های بازی، تصاویر صفحه و پخش را با استفاده از نوار بازی غیرفعال کنید. سپس به برگه Captures بروید و در حالی که من در حال بازی هستم، ضبط را در پس زمینه غیرفعال کنید و هنگام ضبط یک بازی، ضبط صدا را انجام دهید. استفاده از این ویژگی ها مفید هستند، اما بهتر است در غیر اینصورت آنها را غیرفعال تا از مشکلات میکروفون جلوگیری نمایید. برای جایگزینی این روش، روش های دیگر پخش جریانی و ضبط گیم پلی را در ویندوز بررسی کنید.
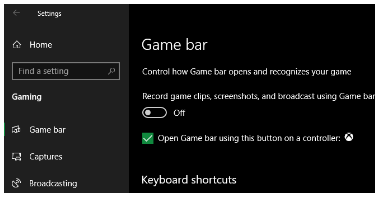
تنظیمات میکروفون را در بازی یا برنامه خود تنظیم کنید
در حال حاضر، شما اساساً یک مشکل سخت افزاری با میکروفون خود را رد کرده اید و کاملاً مطمئن هستید که مشکلات به یک برنامه گره خورده است. بنابراین شما باید در تنظیمات بازی خود (یا سایر نرم افزارها) گشت بزنید تا ببینید آیا می توانید گزینه های میکروفون را در آنجا تغییر دهید یا خیر. مطمئن شوید که بازی از میکروفون اصلی شما استفاده می کند. اکثر بازی های ویدیویی گزینه ای برای کاهش میزان ورودی میکروفون دارند. این را کمی رها کنید، زیرا ممکن است ورودی شما قطع و باعث قطع شدن آن شود. اگر دیگران می گویند ورودی شما خیلی ساکت است، آن را افزایش دهید.
سرانجام اگر بازی گزینه تست میکروفون را دارد، ببینید که صدایتان چگونه خواهد بود. اگر در تست مشخص باشد اما در بازی قطع شود، دلیل آن می تواند مشکل شبکه باشد. شاید چت صوتی بازی از درگاهی استفاده کند که روتر شما آن را مسدود کرده است. اگر مشکل میکروفون شما فقط در بازی رخ می دهد به جای اعتماد به بازی از یک برنامه شخص ثالث مانند Discord برای گپ صوتی استفاده کنید.
عیب یابی میکروفون در بزرگنمایی، اسکایپ یا برنامه های مشابه
به خصوص وقتی برنامه ای مانند Zoom با میکروفون شما مشکل دارد ناامید کننده است. اگر تمام مراحل فوق را طی کرده باشید این مسئله احتمالاً جایی در تنظیمات صوتی برنامه شما نهفته شده، با بزرگنمایی روی نماد Gear در سمت راست کلیک کنید تا تنظیمات آن باز شود سپس به تب Audio بروید. در زیر میکروفون، هنگام صحبت کردن باید حرکت سطح ورودی را ببینید. روی Test Mic کلیک کنید تا خودتان به طور خلاصه صدا را ضبط نمایید و ببینید که چگونه به نظر می رسد. در صورت لزوم از جعبه کشویی استفاده کرده تا ورودی میکروفون خود را به دستگاه دیگری تغییر دهید.
در نهایت مطمئن شوید که در تماس بی صدا نیستید. اکثر برنامه های چت به شما امکان می دهند تا میکروفون خود را در پایین صفحه بی صدا کرده، که اگر فراموش کردید بی صدا هستید فکر خواهید کرد که میکروفون شما کار نمی کند. اگر مشکل شما با یک برنامه تماس ویدیویی است، برای راهنمایی بیشتر به نکات ما برای رفع مشکلات Skype مراجعه فرمایید.
چگونه اکو را در میکروفون خود برطرف کنیم
شنیدن هر آنچه دوباره می گویید با تأخیر آزار دهنده است و در حالی که اکوی میکروفون غالباً مشکل را برای شخص دیگری ایجاد می کند پس چند روش برای کاهش مشکلات اکو وجود دارد. ابتدا در صورت امکان از هدست در تماس ها استفاده کنید. بیشتر اکو ناشی از بلند کردن صدا از بلندگوهای رایانه شما توسط میکروفون که هنگام استفاده از میکروفون و بلندگوهای داخلی لپ تاپ شما بسیار راحت تر اتفاق می افتد. استفاده از هدفون احتمال گرفتن صدا از میکروفون را بسیار کاهش می دهد. همانطور که در بالا صحبت شد، اطمینان حاصل کنید که حساسیت میکروفون شما خیلی زیاد تنظیم نشده است. حتی با هدفون، میکروفون حساس ممکن است صدایی را که از طریق هدست می آید، بلند کند.
اگر هرچه را که در هدفون می گویید می شنوید، حتی وقتی در تماس تصویری نیستید احتمالاً تنظیمات خاصی برای ویندوز دارید. به برگه ضبط در پانل صدا برگردید، روی دستگاه ورودی خود دوبار کلیک نمایید و به تب Listen بروید. اگر گوش دادن به این دستگاه را علامت بزنید همه چیز را از آن میکروفون در دستگاه خروجی خواهید شنید. این می تواند در شرایط خاص مفید باشد اما در بیشتر موارد شما را دیوانه می کند. علامت جعبه را بردارید و OK را بزنید تا متوقف شود.
در این مقاله آموزشی به نحوه رفع مشکلات صدای میکروفون در ویندوز 10 پرداختیم. امیدوارم که یکی از این نکات مشکلات میکروفون ویندوز شما را برطرف کند. نهایی کردن این مشکلات گاهی اوقات دشوار است زیرا میکروفون ها، بازی ها، برنامه ها و تنظیمات در هر مورد استفاده بسیار متفاوت هستند.
هنوز با مشکل روبرو هستید؟ اگر شما (یا دوستتان) یکی دارید، یک هدست / میکروفون دیگر روی سیستم خود امتحان کنید. اگر خوب کار کند، احتمالاً زمان آن رسیده که به یک هدست دفتر خانگی جدید ارتقا پیدا کنید یا یک هدست مخصوص بازی سیمی بخرید. برای خرید لوازم جانبی لپ تاپ با مناسب ترین قیمت، می توانید همین حالا از طریق فروشگاه اینترنتی ژینال اقدام کنید.
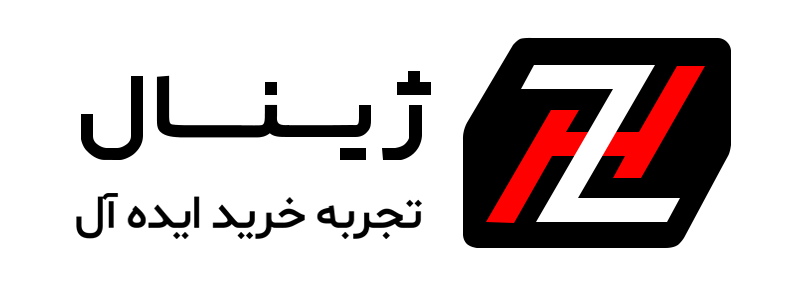






اولین دیدگاه را ثبت کنید