آموزش قدم به قدم و تصویری قالب بندی هارد لپ تاپ

چگونه می توانیم هارد لپ تاپ خود را قالب بندی کنیم؟ آیا با نحوه قالب بندی هارد لپ تاپ آشنایی دارید؟
اکثر لپ تاپ ها فقط یک هارد دیسک دارند به این معنی که وقتی می خواهید آن را قالب بندی کنید باید سیستم عامل خود را دوباره نصب کنید. در حقیقت ساده ترین راه برای اصلاح مجدد هر لپ تاپ شروع مراحل نصب سیستم عامل است.
برای قالب بندی هارد لپ تاپ با سیستم عاما ویندوز نخست سعی کنید از داده های خود پشتیبان تهیه و رایانه خود را از یک دیسک نصب مناسب بوت کنید، سپس درایورهای لپ تاپ خود را از منبع ایجاد شده قبلی نصب نمایید. برای قالب بندی هارد لپ تاپ با سیستم عامل مک از داده های خود پشتیبان تهیه کنید و از فهرست بازیابی، رایانه خود را دوباره راه اندازی کرده در اینجا می توانید با استفاده از گزینه Disk Utility، درایو را پاک کرده و سیستم عامل خود را دوباره نصب کنید.
اگر می خواهید مطمئن شوید که داده های شما به طور ایمن پاک شده است به یک برنامه ویژه برای رایانه ویندوز نیاز دارید. با این وجود رایانه های Mac با این عملکرد داخلی ساخته شده اند. در ادامه این مقاله از موجموعه مقالات آموزشی فروشگاه آنلاین ژینال شما را به صورت کامل با مراحل نحوه قالب بندی هارد لپ تاپ آشنا خواهیم ساخت.
مراحل قالب بندی هارد لپ تاپ
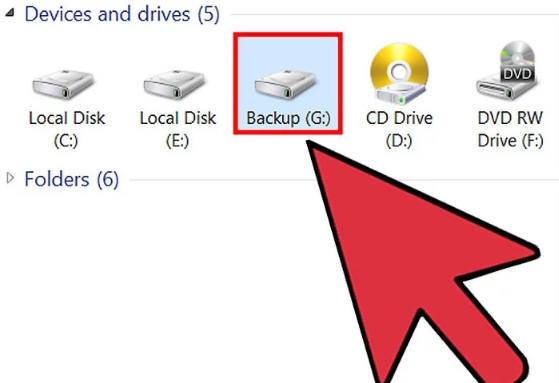
1. از تمام اطلاعات مهم خود پشتیبان تهیه کنید.
اکثر لپ تاپ ها فقط از یک هارد دیسک پشتیبانی می کنند. با قالب بندی یک هارد دیسک، تمام داده های موجود در آن پاک می شود. قبل از قالب بندی لپ تاپ از همه اسناد، تصاویر و سایر پرونده هایی که می خواهید ذخیره نمایید، پشتیبان تهیه کنید.
- می توانید داده های مهم خود را در DVD خالی رایت کرده در هارد دیسک خارجی یا درایو فلش USB کپی کرده یا در سرویس ذخیره سازی ابری بارگذاری کنید. برای اطلاعات در مورد ایجاد پشتیبان گیری ایمن از داده های خود به نحوه پشتیبان گیری از داده ها مراجعه کنید.
- اگر می خواهید لپ تاپ خود را قبل از دفع یا فروش بصورت ایمن قالب کرده، برای راهنمایی اینجا را کلیک کنید. شکل (2)
2. برای قالب بندی هار لپ تاپ درایورهای لپ تاپ خود را بارگیری کنید
درایورها نرم افزاری هستند که سخت افزار لپ تاپ شما را کنترل می کنند. بارگیری و آماده بودن نصب همه درایورها روند فرمت را بسیار نرمتر می کند. اگر دیسک ریکاوری برای لپ تاپ خود دارید از قبل درایورها را شامل می شود.
- می توانید درایورهای لپ تاپ خود را از سایت پشتیبانی سازنده بارگیری کنید. شماره مدل لپ تاپ خود را در قسمت جستجو وارد کرده و همه موارد را در بخش “درایورها” بارگیری نمایید. با مشاهده برچسب نصب شده در قسمت پایین معمولاً می توانید شماره مدل لپ تاپ خود را پیدا کنید.
- فایلهای درایور بارگیری شده را در درایو USB کپی کرده یا در دیسک خالی رایت کنید.
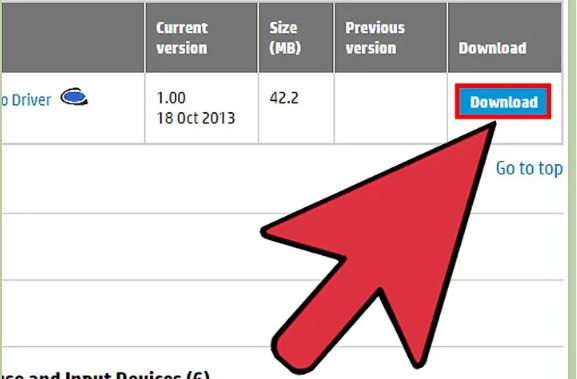
3. کلید محصول Windows خود را پیدا کنید
برای فعال کردن نسخه خود از ویندوز پس از نصب مجدد به کلید محصول خود نیاز دارید. برای اکثر لپ تاپ ها برچسب کلید محصول در پایین لپ تاپ چسبانده شده است. همچنین ممکن است مستندات لپ تاپ شما باشد. کلید محصول ویندوز 25 کاراکتر است.
- اگر کلید را پیدا نکردید ProduKey را از NirSoft بارگیری و اجرا کنید. این یک برنامه رایگان است که کلید محصول Windows شما را به محض اجرای آن نمایش می دهد. شما میتوانید آنرا بصورت رایگان از اینجا بارگذاری نمایید. فایل را استخراج کرده و برنامه را اجرا تا کلید محصول ویندوز خود را مشاهده کنید.
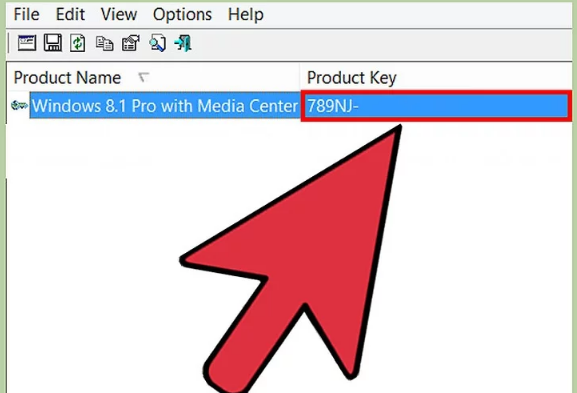
4. دیسک نصب ویندوز خود را پیدا یا ایجاد نمایید
برای قالب بندی هارد لپ تاپ باید از دیسک نصب ویندوز یا دیسک ریکاوری تهیه شده توسط سازنده لپ تاپ خود بوت کنید. ویندوز نمی تواند درایوی که روی آن نصب شده را از داخل ویندوز قالب بندی کند. اگر دیسک نصب ویندوز یا دیسک بازیابی ویندوز را ندارید یا نمی توانید آن را پیدا کنید، می توانید خودتان به طور کاملا قانونی آن را ایجاد نمایید.
- ویندوز 7 – فایل ISO را از مایکروسافت در اینجا بارگیری کنید. پس از بارگیری پرونده ISO، ابزار بارگیری Windows USB / DVD را از اینجا بارگیری و نصب کنید. این ابزار شما را در روند ایجاد DVD یا درایو USB نصب ویندوز 7 با استفاده از فایل ISO بارگیری شده راهنمایی می کند.
- ویندوز 8 – ابزار Windows Media Media Creation را از اینجا بارگیری کنید. برای بارگیری و ایجاد DVD یا درایو USB نصب ویندوز 8 این ابزار را اجرا کرده و کلید محصول خود را وارد نمایید.
- ویندوز 10 – ابزار Windows Media Creation را از اینجا بارگیری کرده برای بارگیری و ایجاد DVD یا درایو نصب Windows 10 این ابزار را اجرا کرده و کلید محصول خود را وارد کنید.
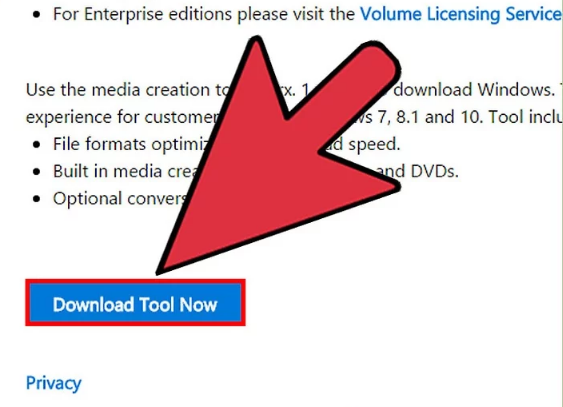
5. در مرحله پنجم قالب بندی هارد لپ تاپ کامپیوتر خود را از دیسک نصب یا USB بوت کنید
مطمئن شوید که رسانه نصب در رایانه شما قرار گرفته باشد. روند راه اندازی رایانه شما بسته به آنچه سیستم عامل در ابتدا روی آن نصب شده متفاوت است:
- ویندوز 7 و بالاتر – رایانه خود را دوباره راه اندازی کرده و BIOS ، SETUP یا کلید BOOT را که هنگام شروع کار کامپیوتر نمایش داده می شود فشار دهید. رایج ترین کلیدها F2 ، F11 ، F12 و Del است. در منوی BOOT، درایو نصب خود را به عنوان دستگاه اصلی راه اندازی کنید.
- ویندوز 8 و جدیدتر – روی دکمه روشن / خاموش در صفحه شروع یا فهرست کلیک کنید. ⇧ Shift را نگه دارید و Restart را کلیک کنید. با این کار رایانه شما دوباره راه اندازی می شود و منوی “Advanced startup” بارگیری می شود. گزینه “عیب یابی” و سپس “گزینه های پیشرفته” را انتخاب کنید. بر روی “UEFI Firmware Settings” کلیک کنید و سپس منوی BOOT را باز کرده درایو نصب خود را به عنوان دستگاه اصلی راه اندازی کنید.
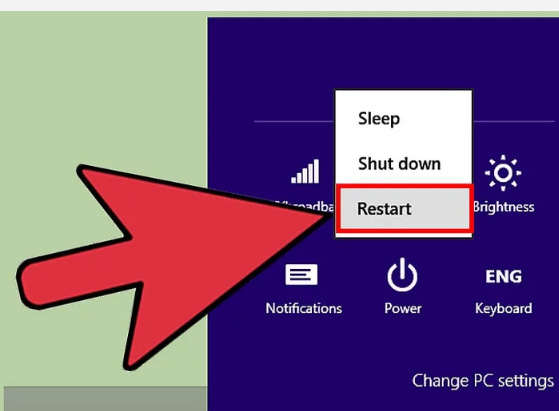
6. مراحل راه اندازی را شروع کرده و زبان خود را انتخاب نمایید
روی دکمه ” Install now” کلیک و سپس زبان و روش ورودی خود را انتخاب کنید. همچنین باید موافقت نامه مجوز را بپذیرید.
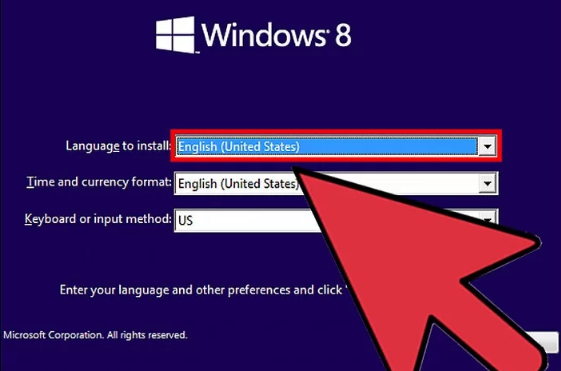
7. گزینه “Custom Advanced” را انتخاب کنید
با این کار ابزار هارد دیسک باز می شود، که تمام پارتیشن های موجود در هارد لپ تاپ شما را نمایش می دهد.
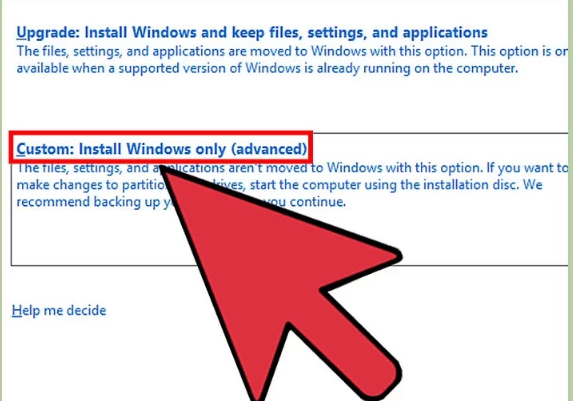
8. برای قالب بندی هارد لپ تاپ پارتیشنی را که ویندوز روی آن نصب شده است را انتخاب نمایید
“Partitions” بخش هایی از هارد دیسک است و به شما امکان می دهد از هارد دیسک های تک خود به عنوان چندین درایو استفاده کنید. لپ تاپ ها معمولاً دو یا سه قسمت دارند: یک قسمت “رزرو شده” (معمولاً حدود 100 مگابایت) یک بخش “بازیابی” (معمولاً چند گیگابایت) و پارتیشن اصلی شما پارتیشن “System” شامل ویندوز و همه برنامه ها و پرونده های شما است. همچنین ممکن است پارتیشن اضافی داشته باشید. با قالب بندی پارتیشن “System” ویندوز همه پرونده های شما پاک می شود.
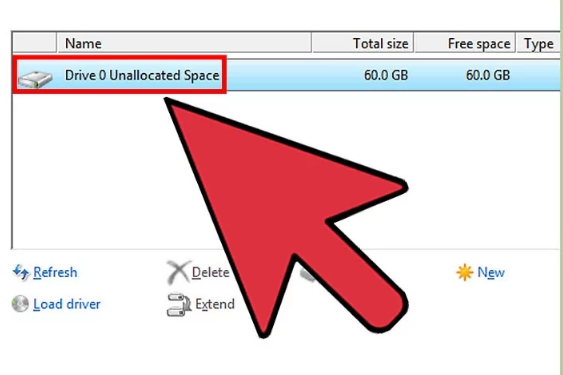
9. روی لینک “Option Drive” کلیک و “Format” را انتخاب کنید
از شما خواسته می شود که تأیید نمایید که می خواهید پارتیشن را قالب بندی کنید. با این کار تمام داده های موجود در آن پاک می شود. پس از تأیید پارتیشن قالب بندی می شود. تکمیل کردن آن ممکن است چند لحظه طول بکشد.
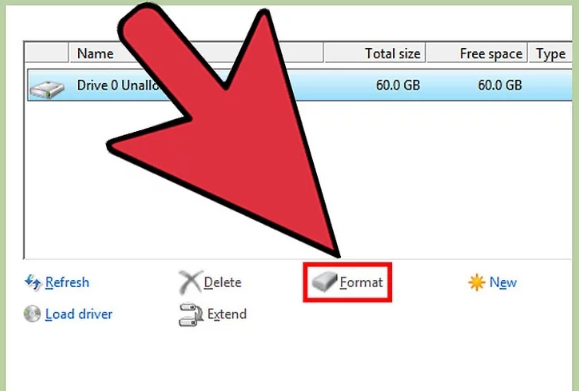
10. برای قالب بندی هارد لپ تاپ باید هر پارتیشن دیگری را که نمی خواهید حذف کنید (اختیاری)
اگر نمی خواهید پارتیشن بازیابی خود را حفظ کنید یا می خواهید پارتیشن رسانه خود را حذف، می توانید آن را انتخاب کرده و “حذف” را کلیک نمایید. با این کار تمام داده های پارتیشن حذف شده و به “فضای اختصاص نیافته” تبدیل می شوند. با حذف دو پارتیشن همسایه، آنها را در یک بلوک از فضای مجزا قرار می دهد.
- برای ترکیب فضای اختصاص نیافته با پارتیشن اصلی خود، پارتیشن اصلی را که تازه قالب بندی کرده اید انتخاب و “Delete” را کلیک کنید. با این کار تمام فضای تخصیص نیافته در یک بلوک واحد ترکیب می شود.
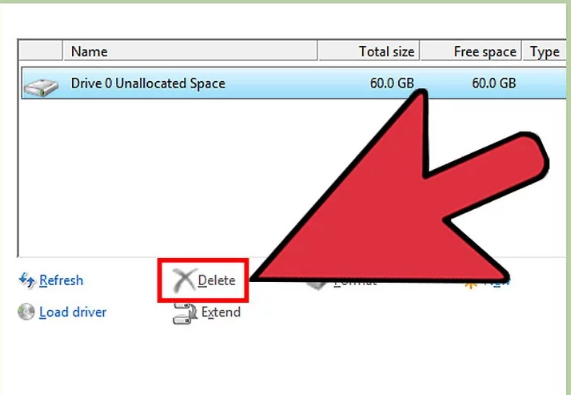
11. پارتیشن قالب بندی شده خود را انتخاب و “Next” را کلیک کنید
با این کار مراحل نصب ویندوز در پارتیشن قالب بندی شده آغاز می شود. برای استفاده از رایانه باید Windows را دوباره نصب کنید.
- اگر قصد نصب سیستم عامل دیگری مانند Linux را دارید، می توانید قبل از نصب ویندوز روند کار را در اینجا پایان دهید. دیسک نصب Linux خود را وارد کرده و از آن بوت کنید تا مراحل نصب Linux آغاز شود.
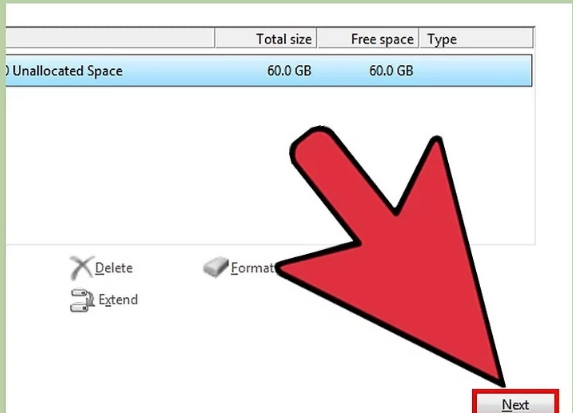
12. برای نصب ویندوز دستورالعمل ها را دنبال کنید
بعد از اینکه Window فایلهای سیستم را نصب کرد، برای تکمیل نصب چند راهنما از شما گرفته می شود. این شامل ایجاد یک حساب کاربری، تنظیمات برگزیده Windows Update و تنظیمات شبکه شما می باشد. همچنین از شما خواسته می شود کلید محصول Windows خود را وارد کنید. برای استفاده مجدد از رایانه پس از قالب بندی، باید Windows را دوباره نصب نمایید.
- تنظیمات پیش فرض معمولاً هنگام تنظیم ویندوز خوب است. اگر روی رایانه خانگی خود کار می کنید، در مورد نوع شبکه خود “Home” یا “Private” را انتخاب نمایید. اگر هنگام نصب در شبکه عمومی هستید، مانند کافی شاپ یا مدرسه “Public” را انتخاب کنید.
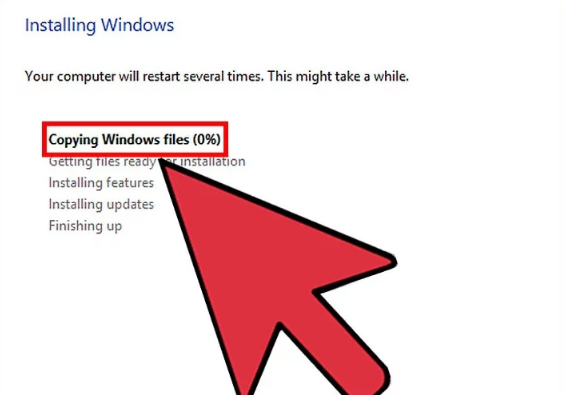
13. درایورها را از درایو CD یا USB خود نصب نمایید
اکنون که ویندوز نصب شده، می خواهید درایورهای لپ تاپ خود را دوباره نصب کنید. این موارد می توانند شامل درایورهای صفحه لمسی، صدا، گرافیک، کارت خوان و موارد دیگر باشند. هر یک از برنامه های نصب را که از سازنده لپ تاپ بارگیری کرده اید، اجرا نمایید.
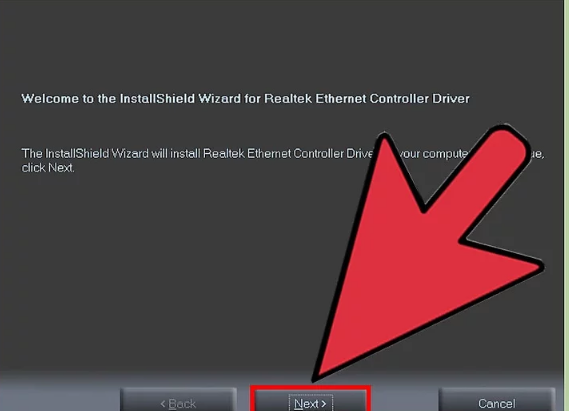
مراحل قالب بندی هارد لپ تاپ برای سیستم عامل ویندوز
1. برای قالب بندی هارد لپ تاپ باید بدانید چه زمانی باید یک قالب امن را انجام دهید
اگر لپ تاپ خود را دور می اندازید یا آن را اهدا می کنید، می خواهید یک قالب ایمن را برای جلوگیری از افتادن داده های خود به دست دیگران انجام دهید. یک قالب استاندارد (که در بالا توضیح داده شد) تمام داده های موجود در درایو را به طور کامل پاک نمی کند. درعوض داده ها علامت گذاری شده اند که رونویسی می شوند و می توانند با استفاده از وقت و ابزار آن را بازیابی کنند. قالب بندی ایمن درایو کمک می کند تا بدون اجازه شما به داده های شما دسترسی پیدا نکنند.
2. برای قالب بندی هارد لپ تاپ DBAN را بارگیری کنید
DBAN یک ابزار رایگان بوده که به صورت ایمن درایو شما را قالب بندی خواهد کرد. می توانید DBAN را به صورت رایگان از dban.org بارگیری کنید. برای رایت کردن به یک DVD خالی نیاز دارید.
3. فایل ISO بارگیری شده را روی دیسک خالی رایت کنید
اگر از ویندوز 7 یا بالاتر استفاده می کنید روی فایل ISO کلیک راست کرده و “Burn to Disc” را با قرار دادن CD یا DVD خالی انتخاب کنید. اگر از ویندوز ویستا یا نسخه های قبلی استفاده می کنید یک برنامه رایت مانند ImgBurn را بارگیری کنید تا فایل ISO را روی دیسک رایت نمایید.
4. از دیسک DBAN بوت شوید
برای راه اندازی از دیسک DBAN از دستورالعمل های راه اندازی روش بالا استفاده کنید. باید کامپیوتر خود را تنظیم کرده تا از درایو دیسک بوت شده تا DBAN بارگیری شود.
5. Enter را فشار دهید و از فهرست اصلی DBAN وارد شوید
با این کار DBAN راه اندازی می شود و بارگیری تمام پرونده های لازم ممکن است چند لحظه طول بکشد.
6. درایوی را که می خواهید قالب بندی کنید انتخاب نمایید
لیستی از تمام درایوها و پارتیشن های شما لیست خواهد شد. با استفاده از کلیدهای جهت دار درایوی را که می خواهید پاک کنید برجسته کرده و برای انتخاب آن Space را فشار دهید. هنگام انتخاب درایو یا پارتیشن بسیار مراقب باشید، زیرا داده ها کاملاً غیر قابل جبران خواهند بود.
7. برای شروع پاک کردن درایو انتخاب شده کلید F10 را فشار دهید
تنظیمات پیش فرض باعث پاک شدن بسیار امن می شود و به شما امکان می دهد بدون نگرانی لپ تاپ را دور بیندازید. پاک کردن با تنظیمات پیش فرض چند ساعت طول می کشد.
- اگر واقعاً نگران امنیت هستید می توانید R را فشار دهید تا ابتدا منوی Rounds باز شود و تعداد دورها را افزایش دهید. این حتی باعث پاک شدن ایمن تر می شود اما بیشتر طول می کشد.
همچنین بخوانید: مزایا و برتری هاردهای SSD نسبت به هاردهای HDD
مراحل قالب بندی هارد لپ تاپ برای سیستم Mac OS X
1. ابتدا برای قالب بندی هارد لپ تاپ از اطلاعات مهم خود پشتیبان تهیه کنید
با قالب بندی هارد دیسک MacBook تمام داده های موجود در آن پاک می شود. قبل از قالب بندی از هرگونه اسناد، تصاویر یا سایر پرونده های مهم پشتیبان تهیه کنید. می توانید فایل ها را در درایو خارجی کپی کرده در DVD خالی رایت کرده یا در حافظه iCloud یا سرویس ذخیره سازی ابری دیگر بارگذاری نمایید.
2. اطمینان حاصل کنید که رایانه شما به اینترنت متصل است
برای بارگیری پرونده های لازم در طول فرمت و نصب مجدد به اتصال به اینترنت نیاز دارید.
3. Mac خود را دوباره راه اندازی کنید و به محض راه اندازی .⌘ Cmd + R را نگه دارید
با این کار منوی Recovery بارگیری می شود.
4. گزینه “Disk Utility” را انتخاب کنید
با باز کردن تمام درایوها و پارتیشن های موجود در قاب سمت چپ، پنجره جدیدی باز می شود.
5. پارتیشنی را که می خواهید قالب بندی کنید انتخاب کرده و سپس روی برگه “Erase” کلیک کنید
دیسک راه اندازی خود را برای پاک کردن پارتیشن حاوی پرونده های سیستم عامل خود انتخاب کنید. برای کمک به تشخیص دادن صحیح می توانید از اندازه پارتیشن استفاده کنید.
6. اگر می خواهید داده های خود را به طور امن پاک کنید روی دکمه “Security Option” کلیک کنید (اختیاری)
اگر در حال آماده شدن برای خلاص شدن از شر Mac خود هستید، می خواهید گزینه های امنیتی را برای پاک کردن ایمن داده های درایو تنظیم کنید. ممکن است چندین گزینه مختلف یا یک اسلایدر از “سریعترین” به “امن ترین” به شما ارائه شود. گزینه “7-Pass Erase” یا “Most Secure” را انتخاب کنید تا داده های شما بدون هیچ گونه امکان بازیابی با امنیت پاک شود. این به طور چشمگیری مدت زمان انجام فرمت را افزایش می دهد.
7. “Mac OS Extended Journale)” را از فهرست “Format” انتخاب کنید
این قالبی می باشد که برای نصب OS X روی Mac لازم است.
8. برای قالب بندی هارد لپ تاپ روی دکمه “Erase” کلیک کنید
درایو فرمت قالب بندی را آغاز می کند. اگر گزینه های امنیتی را تغییر نداده باشید فقط یک لحظه طول می کشد. اگر پاک کردن امن را انتخاب کنید ممکن است انجام آن چند ساعت طول بکشد.
9. پنجره Disk Utility را ببندید و روی “نصب مجدد OS X” کلیک کنید
برای ادامه نصب مجدد باید به یک شبکه بی سیم متصل شوید. برای نصب مجدد OS X روی رایانه دستورالعمل ها را دنبال کنید تا بتوانید دوباره از آن استفاده نمایید. برنامه راه اندازی تمام پرونده های ضروری را به طور خودکار بارگیری می کند.
در ابن مقاله از مجموعه مقالات آموزشی فروشگاه ژینال شما را با نحوه قالب بندی هارد لپ تاپ آشنا ساختیم. امیدواریم که این مقاله نیز مورد توجه شما قرار گرفته باشد. برای مشاهده دیگر مقالات آموزشی می توانید به بخش مجله ژینال مراجعه کنید.
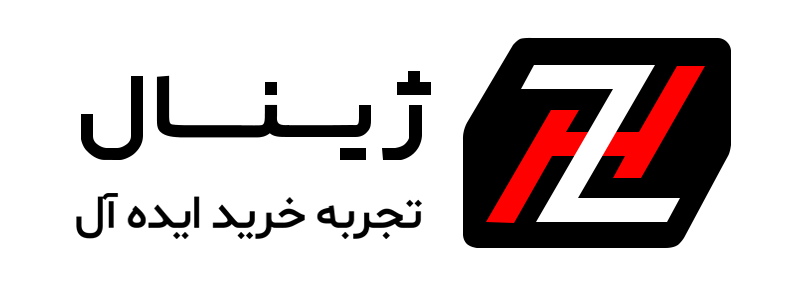






اولین دیدگاه را ثبت کنید