راهنمای کامل خرید و نصب رم (RAM) لپ تاپ

آیا لپ تاپ شما مانند گذشته کارایی خوبی ندارد؟ آیا هر زمان که بخواهید بیش از دو برنامه رو همزمان باز کنید راه اندازی آن طول می کشد یا سیستم به کلی از کار می افتد؟ نگران نباشید! شما می توانید با خرید رم مشکل خود را حل کنید. در این مقاله از فروشگاه ژینال ما راهنمای کامل خرید و نصب رم در لپ تاپ را به شما آموزش خواهیم داد.
قبل از اینکه بخواهید برای خرید لپ تاپ اقدام کنید، خرید نسخه RAM را در نظر بگیرید. با صرف هزینه کمتر سرعتی که رایانه شما کار می کند رو دو یا سه برابر نمایید. نصب RAM اضافی باعث می شود برنامه های ویدیویی و بازی های ویدیویی شما بسیار روانتر اجرا شوند.
همچنین بخوانید: راهنمای جامع خرید هارد ؛ چه هاردی را خریداری کنیم؟
مراحل خرید و نصب رم در لپ تاپ
برای اینکه کارایی لپ تاپ خودتون رو افزایش بدید می توان با افزایش حافظه رم سرعت عملکرد لپ تاپ خودتون رو زیاد کنید پس به مراحلی که در زیر به آن خواهیم پرداخت خوب توجه نمایید.
1. RAM چیست؟
RAM مخفف Random Access Memory است و به شکل تخته های مدار سبز مستطیلی کوچک بوده که تراشه های حافظه و مدارهای مجتمع روی آنها قرار دارد و هر یک از آنها دارای ارزش یا ظرفیت متفاوتی هستند. این تابلوها معمولاً “Sticks” نامیده می شوند. RAM در واقع حاوی داده های شما نیست بنابراین حذف یا جایگزینی یک باره آنها باعث از دست دادن فایل های شما نمی شود. بیشتر اون هارو مانند یک موتور کاری بدانید که به داده های شما دسترسی پیدا کرده و بازیابی می کنند. هرچه “horses” شما بیشتر باشه سرعت انتقال داده ها به شما سریع تر خواهد بود و برنامه های لپ تاپ شما و به طور کلی سریعتر اجرا می شوند.
2. در ابتدا بفهمید که رم لپ تاپ چقدر است؟
برای انجام این کار به Start >> Control Panel >> System بروید. با این کار پنجره ای تحت عنوان “مشاهده اطلاعات اساسی درباره رایانه شما” ظاهر می شود. در پایین مشخصات حیاتی رایانه شما مانند نوع سیستم عامل، سرعت پردازنده و غیره نشان داده می شود و جایی که می گوید “حافظه (RAM)” نشان داده شده که در حال حاضر RAM کامپیوتر شما چقدر است.
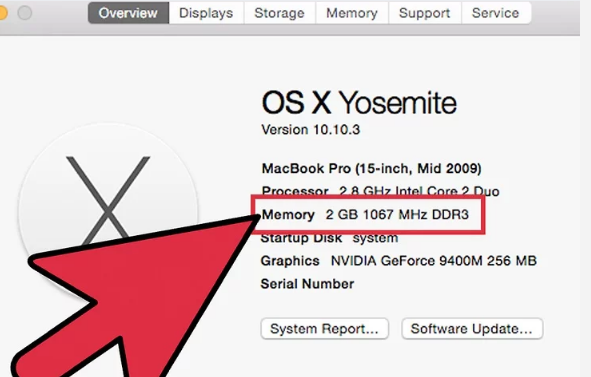
3. برای نصب رم لپ تاپ بعد ببینید چه مقدار حافظه اضافی به طور بالقوه می توانید اضافه کنید
کامپیوتر رو از برق بکشید و محفظه رو باز کرده تا بتونید داخلش رو نگاه کنید. بیشتر رایانه ها فقط از یک طرف باز می شوند. ابتدا به پشت نگاه کرده و به دنبال پیچ هایی باشید که محفظه کناری رو نگه دارند. پیچ های یک طرف ممکن است بزرگتر از طرف دیگر باشه و فقط با استفاده از انگشتان دست میشه اون ها رو باز کنید. در غیر این صورت از یک پیچ گوشتی استفاده نمایید. پس از باز کردن تمام پیچ ها با قرار دادن رایانه در یک طرف و فشار دادن پنل پشتی به سمت داخل با کف دست خود در سمت دیگر و بررسی فشار در هر طرف می توانید بفهمید که کدام یک باز نشده و پنل آن سمت باید بسته باشد.
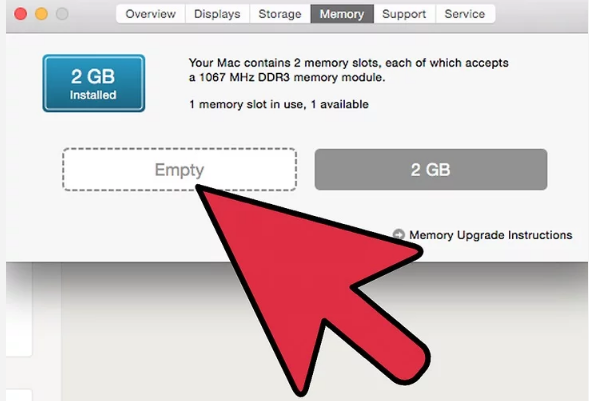
4. داخل سیستم رو نگاه کرده و رم لپ تاپ را پیدا کنید
برای این کار ممکن است به چراغ قوه نیاز داشته باشید. تخته های RAM یک سری تخته های سبز هستند که به صورت موازی با یکدیگر در سوکت ها قرار می گیرند. به دنبال اسلات های خالی بگردید. در اکثر رایانه ها محدودیتی در میزان RAM که می توانید نصب کنید وجود دارد. لپ تاپ های مدرن در سال 2010 می توانند تا 16 گیگابایت حافظه داشته باشند اما مدل های حتی یک یا دو سال پیش معمولاً حداکثر کمتر از 4 گیگابایت هستند.
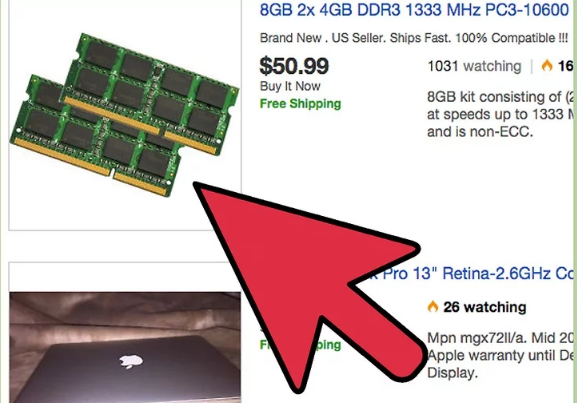
5. در هنگام خرید و نصب رم لپ تاپ دریابید که لپ تاپ شما به چه نوع رم نیاز دارد
چیزی به نام “Off the peg” در RAM وجود ندارد هر مدل رایانه ای به نوع خاصی نیاز دارد. برای اینکه بفهمید به چه نوعی نیاز دارید شماره مدل رایانه خودتون رو پیدا کنید (که معمولاً در قسمت جلوی آن با نام تجاری مهر می شود یا در پشت آن چاپ می شود.) نام تجاری و شماره مدل لپ تاپ یا کامپیوتر خودتون رو بنویسید و اون رو با خودتون به فروشگاه لوازم رایانه ببرید. از دستیار سوال کنید تا رم مورد نظرتون رو پیدا کنه همچنین می تونید اون رو بصورت آنلاین ( (Google: BRAND + MODEL NUMBER + RAM خریداری کنید.
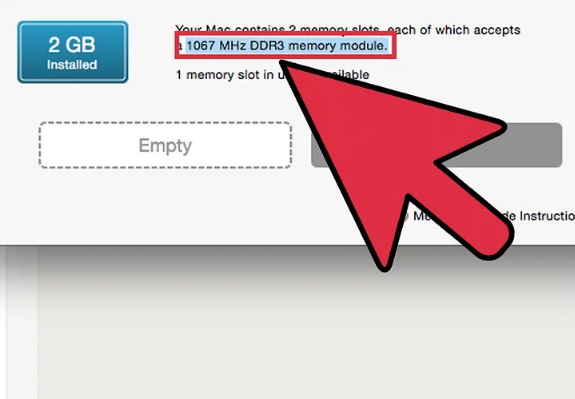
6. نوع صحیح RAM رو خریداری کنید
هنگامی که با RAM جدید به خانه برگشتید رایانه رو از برق جدا کرده و دوباره باز کنید. اطمینان حاصل کنید که کاملاً از پریز برق جدا شده هرگز کامپیوتر رو در حالت برق متصل نکنید زیرا در معرض برق گرفتگی جدی قرار می گیرید. هنگامی که از پریز برق جدا شد اون رو به پهلو دراز کرده طوری که طرف باز آن به سمت بالا باشد. اکنون آماده نصب حافظه اضافی خود هستید. برای خرید رم با مناسب ترین قیمت مناسب می توانید همین حالا از طریق فروشگاه ژینال اقدام نمایید.
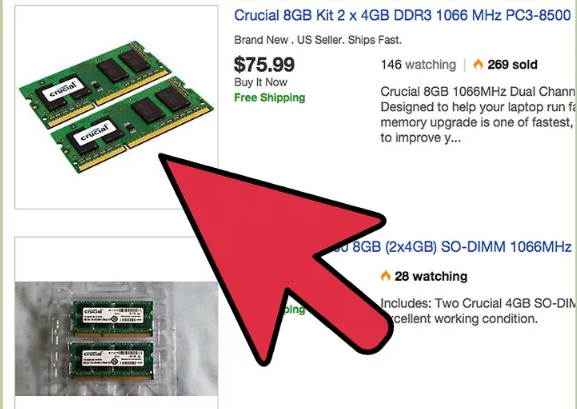
7. قسمت های حافظه رم لپ تاپ با روکش طلا لمس نکنید
اسید و سایر کثیفی های روی پوست ما می توانند آبکاری ظریف طلا را از بین ببرند و در واقع “Pin” رو از کار بیندازند. اگر کارت 1 گیگابایتی داشته باشید و انگشتان خود را به نصف پایه ها بکشید ممکن است 512 مگابایت قدرت را محاسبه کند.
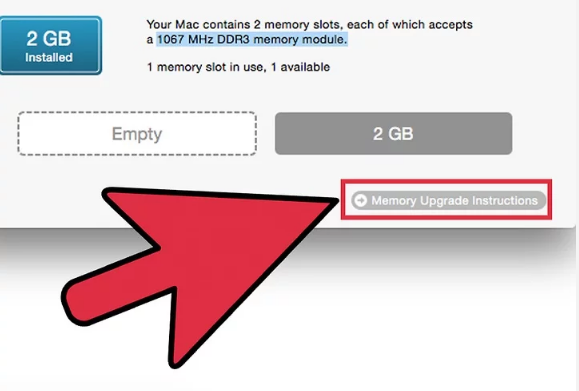
8. در هنگام نصب رم لپ تاپ مراقب ایستا باشید!
شما باید از شر هر الکتریسیته ساکنی که همه انسانها هدایت می کنند خلاص شوید بنابراین برای این کار به سادگی یک شی فلزی رو لمس کنید که زمین رو لمس می کنه تا الکتریسیته ساکن شما رو تخلیه کند.
- چگونه می توان فهمید که آیا به کامپیوتر خود ضربه ایستایی داده اید؟ به محض لمس بخشی از کامپیوتر یا لپ تاپ خود بدون دستبند زمین ممکن است احساس کنید که ‘crack’ برق کمی هنگام لمس لباس یا راه رفتن روی فرش اون رو دریافت کردید اما تبریک میگم شما فقط بخشی از لپ تاپ خودتون رو با این کار سوزوندید نگید ما به شما نگفتیم!
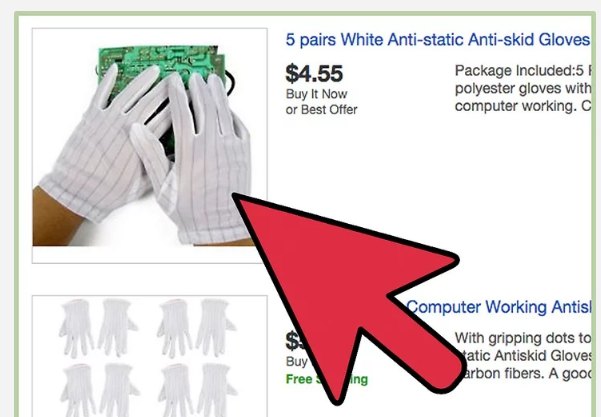
9. نصب رم لپ تاپ
اگه می خواهید رم قدیمی رو حذف کنید به انتهای رم نگاه کرده جایی که با شکاف به آن وصل شده کلیپ های کوچک دنده ای سفید رو مشاهده خواهید کرد هر یک را فشار دهید و به عقب و دور از RAM بکشید. باید اونا باز بشن و از بیرون بتونید اون رو مشاهده کنید. این کار رو در هر انتها انجام بدید سپس RAM رو محکم بگیرید بین انگشت شست و انگشت اشاره خود و در انتهای صفحه نگه دارید (هرگز از وسط بیرون نکشید یا می توانید تخته رو بکشید) و محکم به سمت بالا کشیده تا آی تی خارج شود.
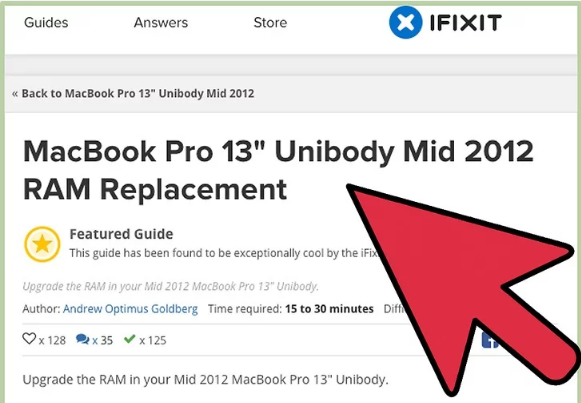
10. با انجام برعکس این کار تخته های تعویض رو وارد کنید
قبل از قرار دادن حافظه مطمئن شوید که گیره های سفید در دو انتهای آن کاملاً باز باشد. ممکن است متوجه شوید که مجبورید تخته ها رو خیلی سخت فشار بدید از فشار دادن با شدت متوسط نترسید اما قبل از شروع فشار کاملاً مطمئن بشید که تخته ها جای درستی هستند و به درستی در شکاف قرار گرفتند.
سپس با فشار دادن محکم و یکنواخت دو لبه مقابل تخته با لنت های انگشت شست و فشار دادن فشار به سمت پایین تخته رو فشار بدید از فشار آهسته و ثابت بدون تکان دادن استفاده کنید. هنگامی که می بینید هر دو کلیپ سفید به طور خودکار روی “کناره ها” با یک “کلیک” قابل شنیدن قفل می شوند می دانید که تخته ها کاملاً سر جای خود قرار گرفته اند.
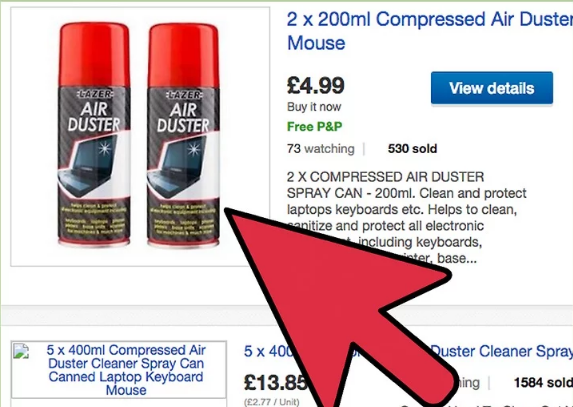
11. گرد و غبار لپ تاپ خودتون رو پاک کرده با یک قوطی هوای فشرده شده گرد و غبار رو از سیستم خود بیرون کنید
همه کامپیوترها چون در پشت یک فن دارند که کارت گرافیک یا پردازنده رو خنک نگه می دارد غبار رو می مکند. اگر برج روی زمین نگه داشته شود این مشکل بیشتر می شود. باز کردن رایانه و چرخاندن آن به پهلو باعث توزیع مجدد گرد و غبار و حتی وارد شدن بیشتر اون خواهد شد. اگه گرد و غبار به قسمت های متحرک وارد بشه یا در مکان هایی که دستگاه بیشتر در معرض گرم شدن قرار داره این برای سیستم بد باشه و هرگز از جاروبرقی استفاده نکنید زیرا مکش بسیار قدرتمند خواهد بود و ممکن است سیم رو مکیده و صدمه جدی به رایانه وارد کنید.
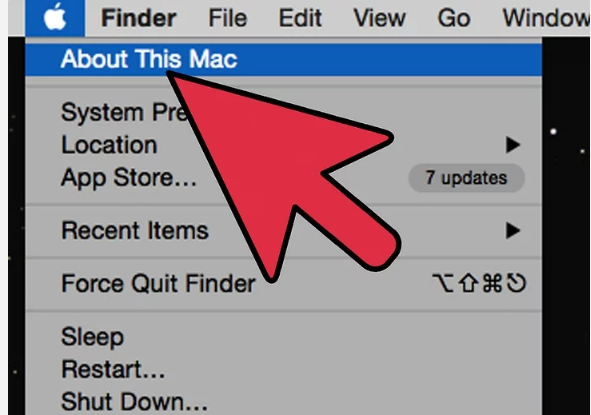
12. لپ تاپ خود را ریستارت کنید
پنل کناری رو دوباره روشن کرده و تمام سیم های برق رو روی کابل ها دوباره وصل کنید. سیستم رو روشن کنید. دوباره به صفحه کنترل بروید و بررسی کنید که آیا مقدار RAM ذکر شده بالا رفته است. تبریک می گویم! شما RAM خود رو با موفقیت نصب کردید! اکنون ممکن است از عملکرد سریعتر انجام چند وظیفه بهتر و یخ زدگی و خرابی مکرر لذت ببرید. کارت خوب بود! الان تونستی حافظه RAM رو خودت به تنهایی نصب کنی امیدوارم این مطلب هم برای شما مفید واقع شده باشد.
امیداوریم این مقاله ژینال برای شما مفید بوده باشد. اگر می خواهید قیمت جدیدترین لپ تاپ های سال 1400 را بدانید می توانید به فروشگاه ژینال مراجعه کنید. در بخش لپ تاپ های استوک می توانید قیمت لپ تاپ استوک را نیز ببینید.
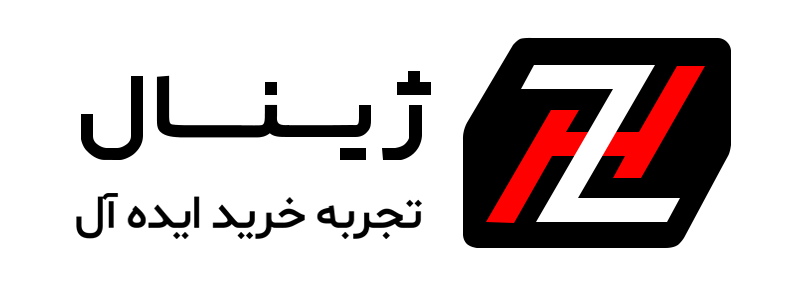



اولین دیدگاه را ثبت کنید