بالا بردن کیفیت صدا بلندگوهای لپ تاپ و کامپیوتر در 7 گام

چگونه می توانیم کیفیت صدا بلندگوها لپ تاپ خود را برطرف کنیم؟ آیا راهکارهایی برای بهیوید کیفیت صدا در لپ تاپ و کامپیوتر وجود دارد؟ دلیل کار نکردن اسپیکر لپ تاپ چیست؟ این سوالات تهنا بخشی از سوالات رایج و روزمره کاربران است که در ادامه به پاسخ آن ها خواهیم پرداخت.
اسپیکر یا بلندگوهای لپ تاپ از قسمت های اصلی لپ تاپ می باشد که باید همیشه به آن ها توجه داشته باشید. همه ما دوست داریم هنگامی که فایل صوتی یا آهنگی را از لپ تاپ گوشی می دهیم با کیفیت بالا آن صدا را دریافت کنیم و از شنیدن صداهای اضافی بیزاریم. چرا که صداهای اضافی بسیار ازار دهنده است. اما خبر خوب این است که شما می توانید به صورت کامل این مشکل را حل کنید و به راحتی کیفیت صدا بلندگوهای لپ تاپ خود را بهبود بخشید. در این مقاله از مجموعه مقالات آموزشی فروشگاه آنلاین ژینال ما به شما کمک خواهیم کرد تا مشکلات رایج صدا و کار نکردن بلندگوهای لپ تاپ خود را حل نمایید. پس در ادامه با ما همراه باشید.
محصول با این آیدی وجود نداردنحوه بالا بردن کیفیت صدا بلندگوهای لپ تاپ
در این قسمت می خواهیم راه حل هایی را به شما ارائه دهیم تا به راحتی بتوانید مشکل صدا در لپ تاپ خود را برطرف کنید.
1. میزان صدا را بررسی کنید
از جمله موارد اصلی که پایین آمدن کیفیت صدا بلندگوهای لپ تاپ می شود، بالا بودن میزان صدای بلندگوهای لپ تاپ است. بلندگوهای مزاحم، یک دردسر واقعی هستند و با این وجود ممکن است کاملاً مسئله ای جزئی باشند. میزان صدای بلندگوهای لپ تاپ باید حداقل 75 درصد از حداکثر ظرفیت بلندگوهای شما باشد. بنابراین، میزان صدای بلندگوهای خود را تنظیم کنید و سپس بررسی کنید که آیا کیفیت صدا بهبود پیدا کرده است یا خیر.
2. کابل و پورت صوتی خود را بررسی کنید
به احتمال زیاد کابل یا پورت صوتی شما باعث پایین آمدن کیفیت صدا در لپ تاپ باشد. بنابراین، ما به شما توصیه می کنیم نخسا پورت و کابل های متصل شده به لپ تاپ را بررسی کنید و در صورت وجود هر نوع مشکلی آن را تعویض و از کابل و پورت دیگری استفاده کنید.
3. برای بالا بردن کیفیت صدا بلندگوهای لپ تاپ درایورهای خود را به روز کنید
اگر مدام به این فکر می کنید که چگونه وزوز بلندگو لپ تاپ را را برطرف کنید، زمان آن فرا رسیده که نگاهی دقیق به درایور صوتی خود بیندازید: ممکن است معیوب یا خراب شده باشد.
در شرایطی مانند این، شما می توانید آن را به صورت دستی به روز کنید. اگرچه این روش عیب یابی مشکلات زمانبر خواهد بود، اما برخی از کاربران ترجیح می دهند کارهای خود را به روش خود انجام دهند. بنابراین، اگر قصد دارید این کار را انجام دهید، مطمئن شوید که دقیقاً به چه نسخه درایور نیاز دارید. برای این منظور، بررسی یک کتابچه راهنمای سخت افزار بسیار ایده عاقلانه ای است.
نکته این است که به روزرسانی درایورها روشی ظریف است: بارگیری و نصب درایور اشتباه ممکن است منجر به برخی از اختلالات جدی مانند خرابی، تأخیر و مشکلات مربوط به بوت شود. برای جلوگیری از چنین مشکلاتی باید بسیار مراقب باشید.
با این وجود، شما ممکن است بخواهید از راه حل ای دیگری استفاده کنید – استفاده از ابزار Device Manager داخلی به شما کمک می کند روند به روزرسانی درایور صوتی خود را به صورت خودکار انجام دهید. استفاده از این راه حل برای بهبوبد کیفیت سچصدا درلپ تاپ شما بهتر است، زیرا این سیستم عامل شما است که وظیفه دارد به دنبال درایورهای سازگار با سخت افزار شما باشد، بنابراین خطر خطای وجود ندارد.
در ادامه نحوه استفاده از Device Manager برای به روزرسانی درایور صوتی ویندوزهای 7، 8 و 10 برای شما آورده ایم.
بهبود کیفیت صدا بلندگوهای لپ تاپ با استفاده از Device Manager ویندوز 7
- آیکون ویندوز را در نوار وظیفه پیدا کرده و بر روی آن کلیک کنید تا منوی Start برای شما باز شود.
- روی Computer کلیک راست کرده و گزینه Manage را انتخاب کنید.
- اکنون صفحه Computer Management نشان داده می شود. Device Manager را پیدا کرده و روی آن کلیک کنید.
- در لیست دستگاه های موجود، بلندگوهای خود را بیابید و کلیک راست کنید.
- در نهایت گزینه ای را که به معنای به روزرسانی درایور صوتی آن ها است، انتخاب کنید.
بهبود کیفیت صدا بلندگوهای لپ تاپ با استفاده Device Manager از ویندوز 8 (8.1)
- در نوار وظیفه، آیکون ویندوز خود را پیدا کنید.
- منوی Quick Access را مشاهده خواهید کرد. از لیست گزینه های موجود، Device Manager را انتخاب کنید.
- روی دستگاه صوتی که می خواهید درایوری را به روز کنید، کلیک راست کنید.
- برای به روزرسانی درایور صوتی خود، نرم افزار راننده را به روز کنید.
بهبود کیفیت صدا بلندگوهای لپ تاپ با استفاده Device Manager ویندوز 10
- از کلیدهای میانبر آیکون ویندوز و X در صفحه کلید خود استفاده کنید.
- Device manager را از لیست گزینه های موجود خود انتخاب کنید.
- به بخش speakers سیستم خود بروید. روی دستگاه مورد نظر خود راست کلیک کرده و گزینه به روزرسانی درایور را انتخاب کنید.
ضروری است که گزینه ای را انتخاب کنید که به سیستم عامل اجازه می دهد تا درایور لازم را به صورت آنلاین جستجو کند.
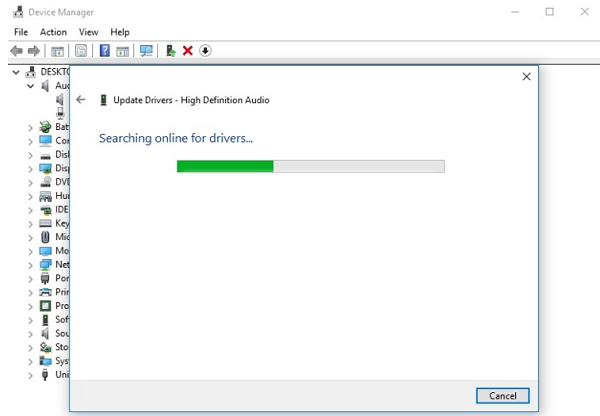
پس از دریافت برای ادامه کار، رایانه را راه اندازی مجدد کرده و بررسی کنید که آیا صدای وزوز بلندگو لپ تاپ همچنان ادامه دارد با خیر.
آنچه باید بدانید این است که روش Device manager برای بهبود کیفیت صدا در لپ تاپ به هیچ وجه بی عیب و نقص نیست: به عنوان مثال، سیستم شما ممکن است درایور مورد نیاز را پیدا نکند. علاوه بر این، شما قرار است از دستورالعمل های بالا برای هر سخت افزاری که درایور به روزرسانی می کند استفاده کنید. به همین ترتیب ، ما توصیه می کنیم از نرم افزاری خاصی استفاده کنید که کار شما را انجام دهد.
به عنوان مثال، نذم افزار Auslogics Driver Updater تمام درایورهای شما را با یک کلیک اسکن و به روز می می کند. بدیهی است که این باعث صرفه جویی در وقت و تلاش نیز شما می شود. و آنچه نیز مهم است این است که این ابزار دیداری و مقرون به صرفه بهترین درایورها را برای سیستم شما دانلود و نصب می کند.
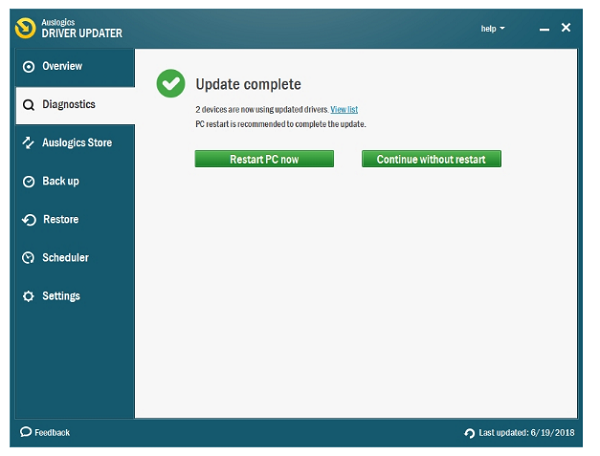
4. ترانس را بررسی کنید
اگر به روزرسانی درایورهای شما فایده ای نداشته است، باید ترانسفورماتور خود را بررسی کنید: اگر این عمل عجیب و ناپایدار است وتوجه شما را به خود جلب می کند، پس باید بدون تأخیر بیشتر به ترانسفورماتور جدید بروید.
5. ground loop را تعمیر کنید
تا حالا موفق نبودی؟ بنابراین به احتمال زیاد دلیل خروج صدای وزوز از بلندگوها و پایین بودن کیفیت صدا بلندگوهای لپ تاپ ناشی از ground loop باشد. به طور خلاصه، یک ground loop در نتیجه اختلاف پتانسیل های مختلف از منابع AC یا تجهیزات حاصل می شود، و این باعث ایجاد صداهای آزار دهنده در لپ تاپ میشود. در چنین حالتی، کاری که باید انجام دهید خرید یک ground isolator است.
6. از تداخل فرکانس جلوگیری کنید
این روزهای در هر خانه ای وسایل پیشرفته و مدرنی وجود دارد که هر کدام از آن ها دارای فرکانس خاصی هستند. که وجود این فرکاانس ها باعث ایجاد تداخلاتی در صدای بلندگوها می شود، پس سعی کنید این وسایل را از بلندگوهای خود دور کنید. برای پیدا کردن وسیله ای که باعث ایجاد تداخل می شود، کافی است هربار آن یکی از وسایل را روشن کنید تا بفهمید مقصر کدام یک از آن ها است. پس از انجام این بررسی، اطمینان حاصل کنید که بلندگوهای خود را از دستگاهی که باعث ایجاد مزاحمت می شود، دور نگه دارید.
7. تنظیمات صوتی خود را تغییر دهید
اگر هیچ یک از راه حل های بالا به بهبود کیفیت صدای بلندگوهای لپ تاپ کمک نکرد، وقت آن است که تنظیمات صوتی خود را بررسی کنید:
- منوی Start خود را باز کرده و به صفحه Control Panel بروید.
- اکنون بر روی بخش Hardware and Sound کلیک کنید. سپس بر روی Sound کلیک کنید.
- در تب Playback ، دستگاه اسپیکر را بیابید.
- بر روی آن کلیک راست کرده و Properties را انتخاب کنید.
- حال به برگه Enhanctions بروید.
- گزینه Disable all پیشرفت ها را پیدا کنید و تیک آن را بردارید.
- در نهایت برا ذخیره شدن و اعمال تغییرات بر روی گزینه Ok کلیک کنید.
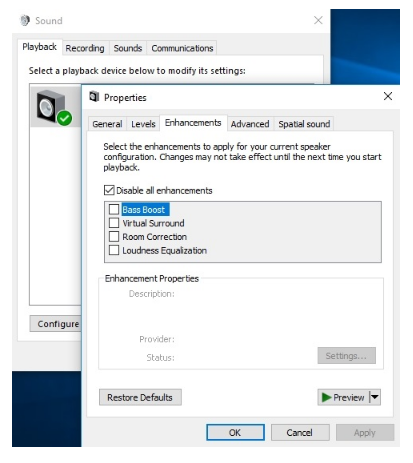
جمع بندی
در این مقاله از مجموعه مقالات آموزشی فروشگاه ژینال به آموزش حل بهبوید کیفیت صدا بلندگوهای لپ تاپ جرداختیم. امیدواریم که این مقاله نیز مورد توجه شما قرار گرفته باشد. همچنین اگر لپ تاپ یا کامپیوتر شما به کندی کار می کند و نمی دانید دلیل آن چیست می توانید به مقاله “ ۷ ترفند افزایش سرعت لپ تاپ یا کامپیوتر” در بخش مجله ژینا مراجعه نمایید . به را آن را برطرف کنید.
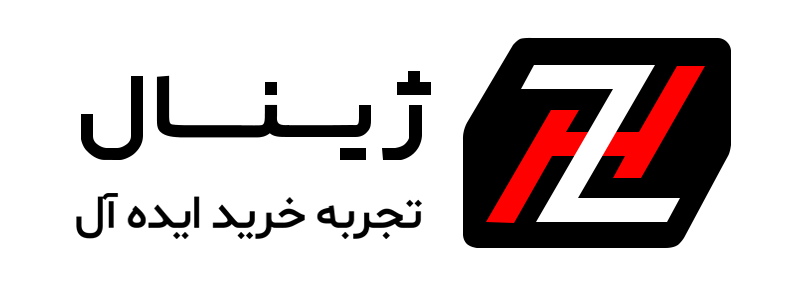







اولین دیدگاه را ثبت کنید