آموزش اصولی و تصویری اتصال چاپگر بی سیم به لپ تاپ

چاپگرهای بی سیم برای چاپ از لپ تاپ استفاده می کنند. با یک چاپگر بی سیم، لپ تاپ شما به کابل چاپگر متصل نیست و پرونده ها را می توان از هر اتاق در خانه یا محل کار خود به چاپگر ارسال کرد. وقتی از Wi-Fi خود دور هستید، چاپگر بی سیم شما ممکن است قادر به چاپ فایلهایی باشد که برای آنها ایمیل ارسال می کنید. در ادامه این مقاله از فروشگاه ژینال قصد داریم نحوه اتصال چابگر بیس یم را به لپ تاپ آموزش دهیم. پس با ما همراه باشید.
نحوه اتصال چاپگر بی سیم به لپ تاپ
چاپگرهای بی سیم از طریق اتصال شبکه کار می کنند. اگر از چاپگر در خانه استفاده می کنید این اتصال از طریق اینترنت Wi-Fi شما خواهد بود. اگر در یک دفتر کار می کنید پس باید به اینترنت دفتر کار خود وصل شوید تا بتوانید چاپگر را به آن متصل نمایید.
دستورالعمل های اتصال چاپگر بی سیم به شبکه Wi-Fi بسته به سازنده متفاوت است. بنابراین قبل از شروع کتابچه راهنمای چاپگر را بخوانید و دستورالعمل های سازنده را دنبال کنید تا چاپگر به یک شبکه Wi-Fi متصل شود.
نکته: برخی از تولیدکنندگان چاپگر یک نرم افزار جادویی را ارائه می دهند که روند اتصال چاپگر به شبکه Wi-Fi را خودکار می کند.
دسترسی به اینترنت را روی چاپگر پیکربندی کنید
این مراحل کلی برای اتصال چاپگر بی سیم به شبکه Wi-Fi است که در زیر به آن اشاره خواهیم کرد:
- روتر Wi-Fi و لپ تاپ را روشن کنید.
- روشن کردن چاپگر
- در صفحه کنترل چاپگر به قسمت تنظیمات که برای تنظیم بی سیم است بروید.
نکته: اگر از چاپگر Epson استفاده می کنید به Setup> Wireless LAN Settings بروید. اگر چاپگر HP دارید به Network بروید.
- SSID بی سیم شبکه Wi-Fi را انتخاب کنید.
- رمز ورود امنیتی Wi-Fi را وارد نمایید. رمز عبور کلید WEP یا عبارت عبور WPA برای روتر است.
- چراغ بی سیم چاپگر با اتصال چاپگر به Wifi روشن می شود.
اگر در اتصال چاپگر به شبکه Wi-Fi مشکلی دارید از راه حل های زیر استفاده کنید:
- چاپگر را با کابل چاپگر یا کابل USB به لپ تاپ وصل کنید. اگر لپ تاپ با کابل روی چاپگر چاپ کند ممکن است چاپگر نتواند به Wi-Fi متصل شود.
- چاپگر را حرکت دهید تا سیگنال Wi-Fi بهتری را دریافت کنید. ممکن است چیزی مانع دسترسی چاپگر شود. نمایشگر چاپگر را از نظر قدرت Wi-Fi بررسی نمایید. بعضی از چاپگرها این ویژگی را ندارند.
- کارهای چاپی که قبلا آنها را برای چاپ فعال کرده بودید و به صورت چاپ نشده باقی مانده اند را پاک کنید. ممکن است سندی وجود داشته باشد که توانایی چاپگر برای اتصال به Wi-Fi را مسدود کند.
- چاپگر را دوباره راه اندازی کنید.
- مطمئن شوید که نرم افزار چاپگر به روز است
پیشنهاد ویژه ژینال: خرید لپ تاپ hp با مناسب ترین قیمت بازار
مراحل اتصال چاپگر بی سیم به لپ تاپ
پس از دسترسی چاپگر به شبکه Wi-Fi چاپگر بی سیم را به لپ تاپ خود اضافه کنید.
- روشن کردن چاپگر
- کادر متن جستجوی Windows را باز کنید و “چاپگر” را تایپ کنید.
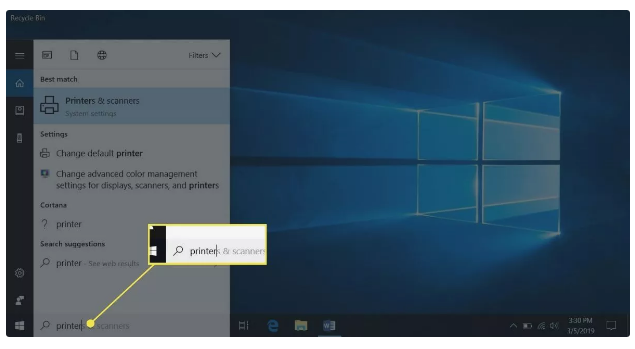
- چاپگرها و اسکنرها را انتخاب کنید.
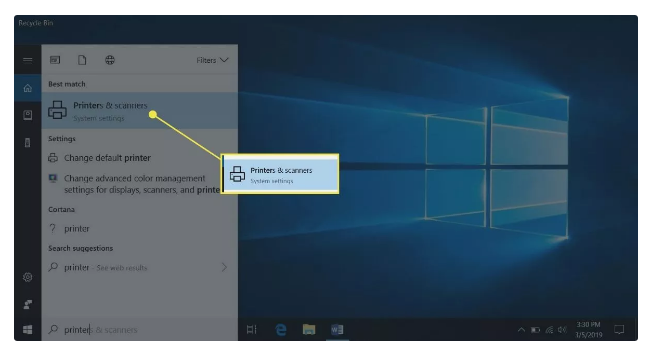
- در پنجره تنظیمات افزودن چاپگر یا اسکنر را انتخاب کنید.
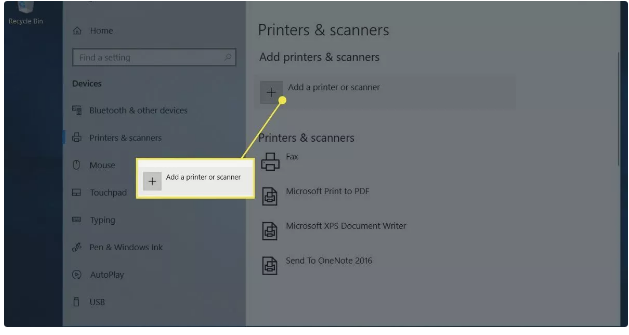
- چاپگر خود را انتخاب نمایید.
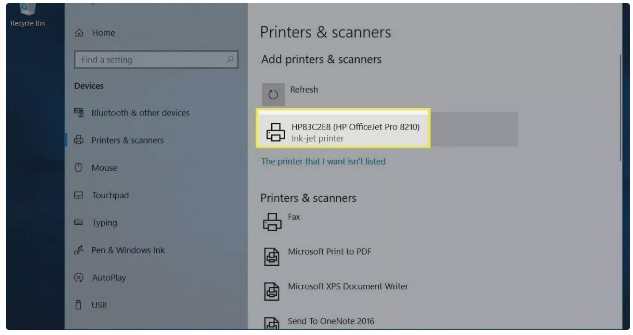
- افزودن دستگاه را انتخاب کنید.
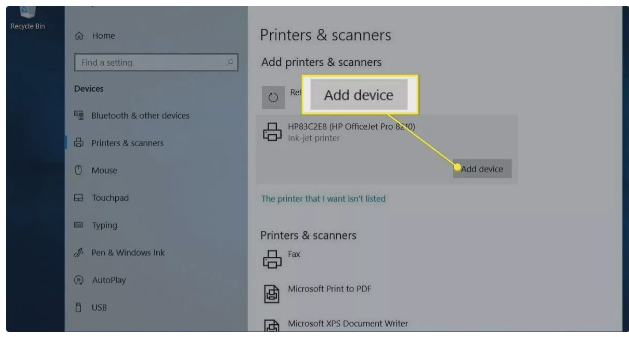
- منتظر بمانید تا ویندوز درایورهای لازم را تنظیم کرده و چاپگر را به لپ تاپ اضافه کند.
- ممکن است ویندوز از شما بخواهد که نرم افزار اضافی نصب کنید. در این صورت برای بارگیری و نصب نرم افزار از فروشگاه Microsoft دریافت برنامه را انتخاب کنید.
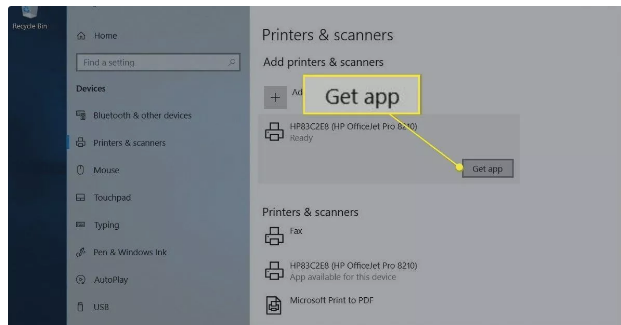
- وقتی تنظیم کامل شد، لپ تاپ بدون اینکه از طریق کابل USB یا چاپگر به چاپگر متصل شود، روی چاپگر بی سیم شروع به چاپ کردن می کند.
- اگر ویندوز چاپگر را تشخیص نداد به چاپگرها و اسکنرها برگردید.
نکته: اگر ویندوز قادر به یافتن چاپگر نیست مطمئن شوید که لپ تاپ و چاپگر از شبکه یکسانی استفاده می کنند. اگر از Wi-Fi Range Extender استفاده می کنید، منطقه گسترده شبکه دوم است.
- افزودن چاپگر یا اسکنر را انتخاب کنید.
- The printer that I want isn’t listed را انتخاب نمایید.
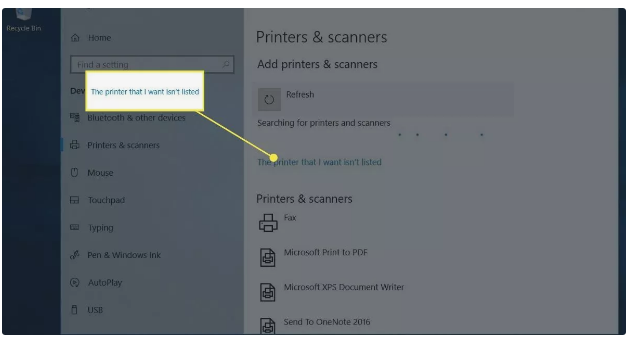
- در کادر افزودن چاپگر، افزودن چاپگر بلوتوث، بی سیم یا شبکه را انتخاب کرده و گزینه Next را انتخاب کنید.
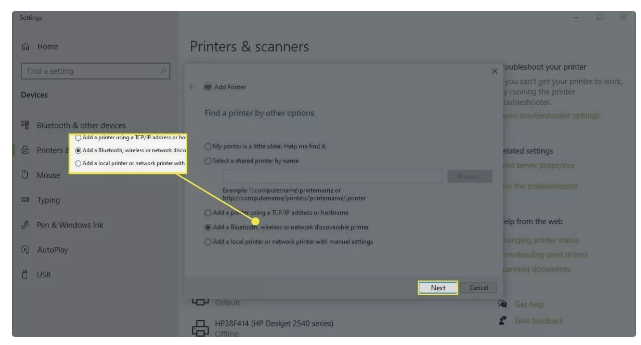
- چاپگر بی سیم را انتخاب کرده و گزینه Next را انتخاب نمایید.
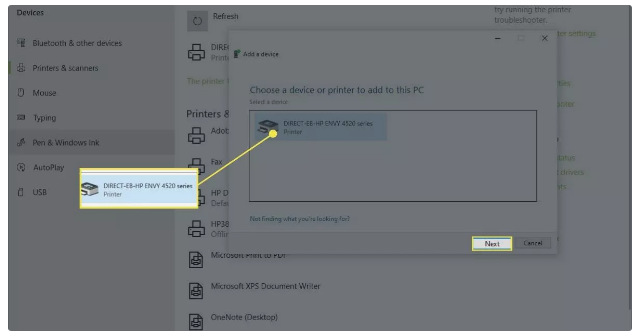
- بعد از پایان کار تنظیمات را ببندید.
اضافه کردن چاپگر به ویندوز 8 و ویندوز 7
دسترسی به تنظیمات برای افزودن چاپگر بی سیم به لپ تاپ ویندوز 8 یا ویندوز 7 کمی متفاوت است.
- به Start رفته و دستگاهها و چاپگرها را انتخاب کنید.
- افزودن چاپگر را انتخاب نمایید.
- افزودن Printer wizard، افزودن چاپگر شبکه، بی سیم یا بلوتوث را انتخاب کنید.
- در لیست چاپگرهای موجود، مشخصاتی که درباره چاپگر شماست را انتخاب نمایید.
- Next را انتخاب کنید.
- ممکن است Windows برای نصب درایور چاپگر لازم باشد. در این صورت برای ادامه نصب درایور را انتخاب فرمایید.
- مراحل را در Wizard انجام دهید.
- پس از اتمام Finish را انتخاب کنید.
نحوه چاپ روی چاپگر بی سیم از طریق Wi-Fi
چاپ از لپ تاپ روی چاپگر بی سیم همانند چاپ از روی هر دستگاه چاپگر دیگری است.
- مطمئن شوید چاپگر روشن است به Wi-Fi متصل بوده و در جا کاغذی، کاغذ وجود داشته باشد.
- برنامه یا مرورگر وب را برای سندی که می خواهید چاپ کنید باز کنید.
- سندی را که می خواهید چاپ کنید باز نمایید.
- نماد چاپگر را انتخاب کنید.
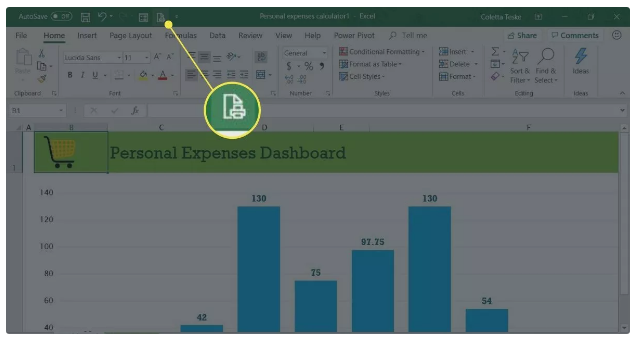
- چاپگر بی سیم را انتخاب نمایید.
- در صورت لزوم تنظیمات چاپ را تغییر دهید.
- چاپ را انتخاب کنید.
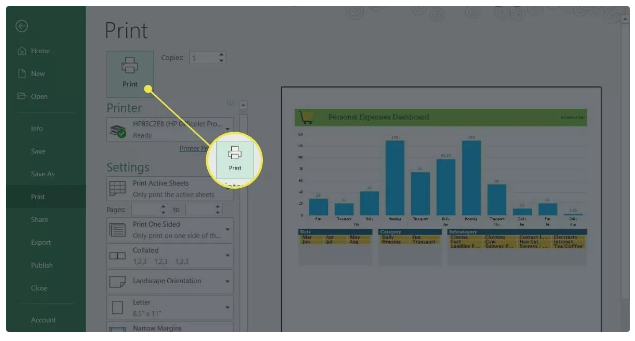
- صفحات چاپ شده در قسمت خروجی چاپگر منتظر شما هستند.
نحوه چاپ بی سیم در صورت دور بودن از Wi-Fi
برخی از تولیدکنندگان چاپگر خدمات چاپ ایمیل را ارائه می دهند. وقتی در وب سایت آنها ثبت نام می کنید یک آدرس ایمیل به چاپگر اختصاص می یابد. برای ارسال سند به چاپگر خود از این آدرس ایمیل استفاده خواهید کرد. وقتی خانه نیستید یا خارج از دفتر کار هستید، می توانید سندی را روی چاپگر بی سیم خود چاپ کنید.
نکته: آدرس ایمیل را می توان با جستجو در منوی چاپگر پیدا کرد. در چاپگر HP به دنبال HP ePrint بگردید.
برای چاپ سند وقتی لپ تاپ شما در همان شبکه Wi-Fi چاپگر نیست:
- مطمئن شوید روتر Wi-Fi و چاپگر روشن بوده و به Wi-Fi متصل است و کاغذی در قسمت مخصوص کاغذ چاپگر وجود دارد.
- برنامه ایمیل مورد علاقه خود را باز کنید.
- یک پیام ایمیل جدید ایجاد نمایید.
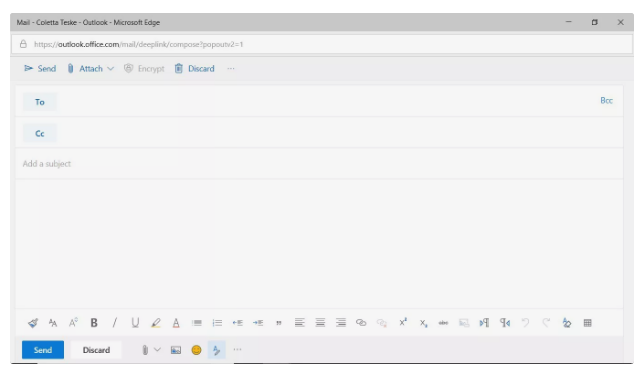
- در جعبه متن، آدرس ایمیل تولید کننده اختصاص داده شده به چاپگر بی سیم را وارد کنید.
- برای موضوع، شرح کار چاپ را وارد نمایید.
مهم: برخی از خدمات چاپ ایمیل به موضوع نیاز دارند. اگر موضوعی وجود نداشته باشد، کار چاپ لغو می شود.
- سندی را که می خواهید چاپ کنید پیوست نمایید.
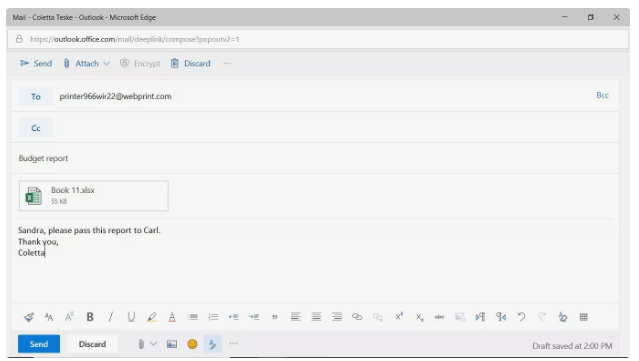
نکته: سرویس چاپ ایمیل ممکن است اندازه و تعداد پیوست ها را محدود کند. همچنین انواع پرونده های پشتیبانی شده ممکن است محدود باشند.
- اگر می خواهید یک برگ جداگانه با اطلاعات مربوط به سند یا دستورالعمل های دیگر چاپ نمایید، پیام را تایپ کنید.
- ارسال را انتخاب کنید.
- پرونده به چاپگر بی سیم ارسال می شود و چاپ خواهد شد.
امیدواریم با انجام دادن این مراحل به راحتی بتوانید چاپگر خود را به لپ تاپ متصل کرده و کارهای چاپی خود را به راحتی انجام دهید. اگر می خواهید برای خرید لپ تاپ اقدام کنید، می توانید بهترین لپ تاپ های استوک و همینطور لپ تاپ های نو مارک های معتبر را از فروشگاه ژینال خریداری نمایید.
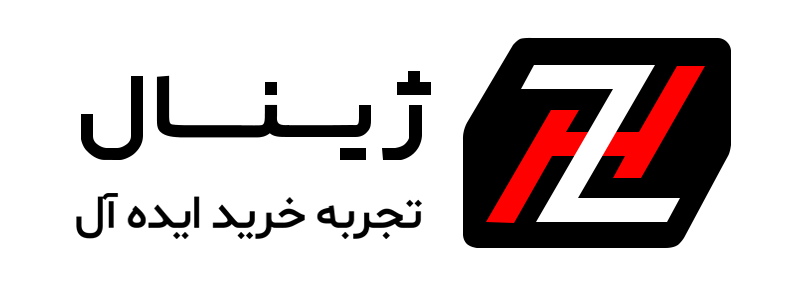







اولین دیدگاه را ثبت کنید