آموزش اتصال دسته پلی استیشن 5 به کامپیوتر یا لپ تاپ

برای نحوه اتصال دسته پلی استیشن 5 به کامپیوتر از طریق USB و بلوتوث به یک کنترل کننده نیاز خواهید داشت، اما برای رسیدن به این خواسته باید چند مرحله را انجام دهید. با ما در بخش مقالات آموزشی فروشگاه اینترنتی ژینال همراه باشید تا بیشتر با این مراحل آشنا شوید.
کنتلر نسل جدید پلی استیشن با وجود موتورهای پیشرفته هپتیک و تریگرهای انطباقی باعث شده این کنتلر مثل هیچ کدام از کنترلرهای قبلی نیست و به راحتی می توان آن را به کنسول بازی متصل کرد. کنترلرهای PlayStation سونی هرگز مورد علاقه شما نبوده اند. کنترل کننده های ایکس باکس تقریباً بر روی خانه کار می کنند با طراحی به وضوح برتر و اتصال آن ها در میان دستگاه های دیگر به رایانه های شخصی ویندوز بسیار آسان تر خواهد بود.
با این حال با کنترلر PS5 ، DualSense، سونی این کار را بدون دردسر انجام دهید. کنترلر DualSense دارای یک طراحی بهبود یافته جدید با مقداری فله اضافی برای بهبود احساس دست می باشد. این همه آنچه می خواهید نیست بلکه این ویژگی جدید شگفت انگیز ماشه تطبیقی را دارد که یک بازخورد جدید در لرزش برای کنترل کننده ها است. به نظر می رسد این پیشرفت ها حتی باعث شده اند که ایکس باکس به فکر طراحی یک کنترلر رقیب جدید برای تطابق با DualSense باشد.
بدیهی است سوالی که به ذهن شما خطور می کند این است که به راحتی می توانید از کنترلر Sony PS5 DualSense در کنار سایر دستگاه ها به ویژه رایانه های ویندوزی استفاده کنید. در اینجا راهنمای مفید کمی در مورد نحوه اتصال دسته پلی استیشن 5 به کامپیوتر یا لپ تاپ از طریق بلوتوث یا USB آورده شده است.
همچنین بخوانید: آموزش استفاده از لپ تاپ خود به عنوان مانیتور پلی استیشن
نحوه اتصال دسته PS5 به لپ تاپ از طریق بلوتوث
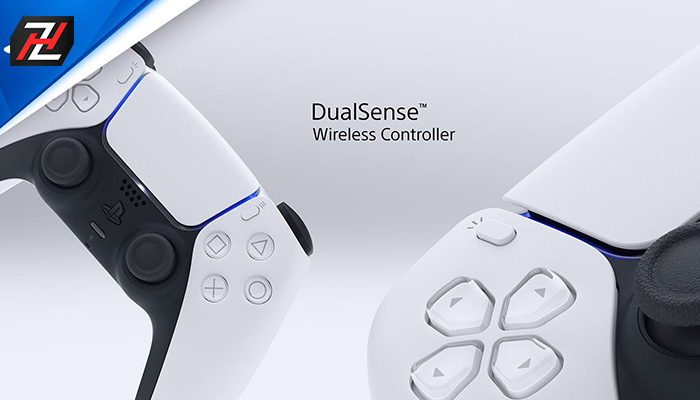
کنترل کننده Sony PS5 DualSense هنوز درایور رسمی Windows ندارد. با این حال می توانید آن را به رایانه شخصی یا لپ تاپ خود متصل کنید. ویندوز باعث می شود تا با درایور DirectInput داخلی سیستم عامل کار کند. در اینجا نحوه اتصال DualSense به رایانه / لپ تاپ شما آورده شده است. نیازی به گفتن نیست که رایانه / لپ تاپ شما برای این کار باید بلوتوث داشته باشد. اگر رایانه شما بلوتوث ندارد در نظر داشته باشید آداپتور USB 5.0 بلوتوث را برای همان دستگاه خریداری کنید.
برای جفت کردن DualSense از طریق بلوتوث:
- بلوتوث و منوی تنظیمات سایر دستگاه ها را در Windows باز کرده با استفاده از جستجوی ویندوز یا در صفحه کنترل می توانید این مورد را پیدا کنید.
- روی «افزودن بلوتوث یا دستگاه دیگر» کلیک نمایید.
- روی “Bluetooth” در صفحه “Add a device” کلیک کنید.
- در کنترلر DualSense خود دکمه آرم PlayStation و دکمه Share را به طور همزمان نگه دارید تا در حالت جفت سازی قرار گیرد. با فعال شدن حالت جفت شدن LED های اطراف تاچ پد به سرعت چشمک می زنند.
- DualSense به عنوان “کنترل کننده بی سیم” در صفحه “افزودن دستگاه” ظاهر می شود. روی آن کلیک کرده ویندوز جفت شدن را به پایان می رساند.
نحوه اتصال دسته پلی استیشن 5 به لپ تاپ / کامپیوتر خود با استفاده از USB
فرآیند اتصال USB بسیار ساده است. شما به یک کابل USB C به USB A نیاز دارید یا اگر رایانه شخصی / لپ تاپ شما دارای پورت USB C باشد و ترجیح می دهید از آن استفاده کنید، می توانید از کابل USB C به USB C نیز استفاده کنید. به سادگی از کابل برای اتصال کنترلر DualSense به رایانه / لپ تاپ خود استفاده کرده و ویندوز آن را تنظیم می کند.
مسئله این است که درایور DirectInput اطمینان حاصل نمی کند که هر بازی از کنترلر DualSense پشتیبانی کند زیرا بیشتر بازی های رایانه ای به درایور Xinput متصل شده و به کنترل کننده های Xbox متکی هستند. با این حال Steam می تواند به شما کمک کند تا در ویندوز کمی بهتر از DualSense استفاده کنید.
برای اتصال دسته پلی استیشن 5 به کامپیوتر یا لپ تاپ از Steam استفاده کنید
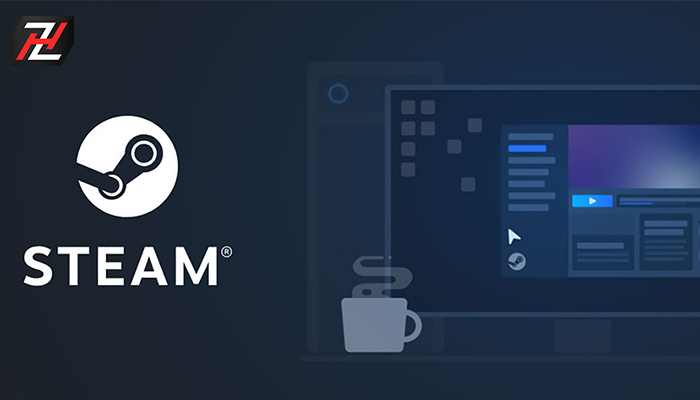
Steam از DualSene در نسخه بتا خود پشتیبانی می کند به ویژه از زمان بروزرسانی سرویس گیرنده بتا که در 12 نوامبر منتشر شد. Steam می تواند از کنترلر DualSense استفاده بهتری داشته باشد بنابراین اگر می خواهید از کنترلر در بازی ها پشتیبانی بهتری داشته باشید، توصیه می کنیم از Steam استفاده کنید.
می توانید به سرعت و به راحتی به نسخه بتا بروید. فقط این مراحل را باید دنبال کنید:
- منوی Steam را باز کنید.
- روی تنظیمات کلیک نمایید.
- ” Account” را انتخاب
- در بخش “مشارکت بتا” “تغییر” را انتخاب کنید.
- بخاطر بارگیری آخرین نسخه بتا، Steam را به روز کرده و دوباره راه اندازی نمایید.
نکات نکمیلی درباره اتصال دسته PS5
با استفاده از بلوتوث یا USB ، DualSense را به رایانه / لپ تاپ خود وصل کرده از طریق دستورالعمل هایی که در بخش قبلی ذکر کردیم. پس از اتمام Steam را پرتاب و حالت تصویر بزرگ را باز کنید. DualSense به عنوان یک کنترل کننده PS5 نشان داده می شود و تمام کیبوردهای مناسب را که شما نیاز دارید، در اختیار شما قرار می دهد. اگر می خواهید گزینه های کنترل کننده را سفارشی کنید باید “پشتیبانی پیکربندی PlayStation” را علامت بزنید و از حالت Big Picture Mode استفاده نمایید.
با این وجود قابلیت شخصی سازی بسیار عالی است و Steam به شما امکان می دهد تا کلیدهای صفحه را عوض کنید، صفحه لمسی را پیکربندی و با ژیروسکوپ بهم بزنید. برای انجام بازی های غیر Steam با استفاده از پشتیبانی Steam از DualSense کافی است بازی را با استفاده از منوی Games در Steam به کتابخانه Steam اضافه کرده و آن را از طریق Steam راه اندازی کنید. DualSense همانطور که در نظر گرفته شده کار خواهد کرد. در حال حاضر اینگونه می توانیم از DualSense با استفاده از بلوتوث یا USB استفاده کنیم. در آینده نزدیک باید یک راننده کاملاً کارا برای کنترل کننده DualSense تهیه کنیم بنابراین در آن مرحله در صورت لزوم می توانید انتخاب کنید که پوشش Steam را خالی کنید.
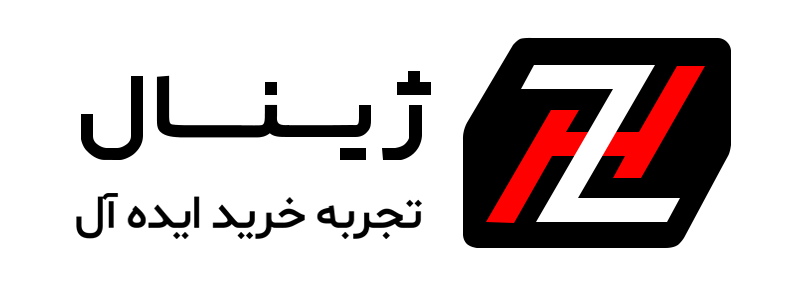








اولین دیدگاه را ثبت کنید