آموزش سریع و آسان نحوه اتصال لپ تاپ به مانیتور

چگونه لپ تاپ خود را به مانیتور متصل کنیم؟ آیا با مراحل اتصال لپ تاپ به مانیتور آشنایی دارید؟ بعد از خرید لپ تاپ استوک یا آکبند اگر قصد دارید آن را به مانیتور متصل کنید این آموزش برای شما مفید خواهد بود.
ما قثد داریم در این مقاله از مجموعه مقالات آموزشی فروشگاه آنلاین ژینال نحوه اتصال کامپیوتر، لپ تاپ، ویندوز یا Mac به یک نمایشگر خارجی را به شما آموزش می دهیم. از آنجا که اکثر لپ تاپ های مدرن بهترین راه اتصال را پس از اتصال به یک مانیتور تعیین میکنند عمده این فرآیند به انتخاب کابل صحیح برای ایجاد فاصله بین لپ تاپ و مانیتور شما می انجامد.
نحوه اتصال لپ تاپ به مانیتور
برای اتصال لپ تاپ به مانیتور مراحل زیر را طی کنید:
1. گزینه های خروجی فیلم لپ تاپ خود را تعیین کنید
اکثر لپ تاپ ها دارای یک اتصال صفحه نمایش در قسمت پشت هستند اگرچه ممکن است برخی از آنها در کنار آن قرار بگیرند. چند نوع اتصال اصلی که لپ تاپ شما ممکن است داشته باشد وجود دارد:
· Windows:
- HDMI – این پورت شبیه یک پورت مخروطی 3/4 اینچی، شش طرفه است که در اکثر لپ تاپ های ویندوز یافت می شود.
- DisplayPort – مشابه HDMI اما گوشه ای از درگاه چین خورده است در حالی که گوشه دیگر زاویه 90 درجه دارد.
- VGAیا DVI – پورت های VGA با 15 سوراخ رنگی می باشند در حالی که پورت های DVI معمولاً سیاه یا سفید با 24 سوراخ و یک شکاف در یک طرف هستند. این پورت ها فقط در رایانه های قدیمی یافت می شوند.
· Mac:
- Thunderbolt 3( USB-C نیز نامیده می شود)- یک درگاه بیضی شکل که در کناره های اکثر MacBook های مدرن یافت می شود.
- HDMI – یک درگاه شش ضلعی مخروطی که در برخی مک بوک ها وجود دارد.
- Mini DisplayPort – یک درگاه شش وجهی در مکینتاش که بین سالهای 2008 و 2016 تولید شده است.
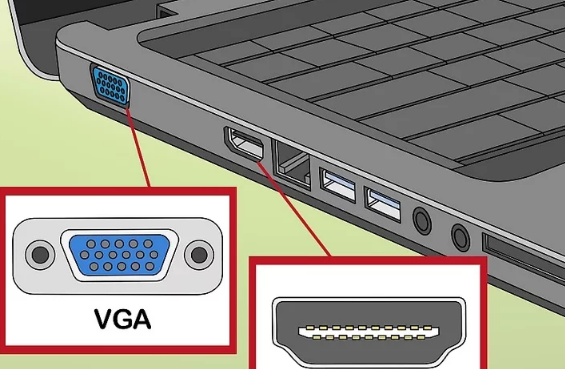
2. برای اتصال لپ تاپ به مانیتور مشخص کنید ورودی ویدیوی مانیتور شما چیست؟
مانیتورهای ساده رایانه ای معمولاً فقط یک ورودی در دسترس داشته در حالی که مانیتورهای تلویزیون ورودی های متعددی دارند. انتظار می رود ورودی های HDMI یا DisplayPort را در پشت بیشتر نمایشگرها پیدا کنید. ممکن است نمایشگرهای رایانه قدیمی از اتصال کابل VGA یا DVI استفاده کنند.
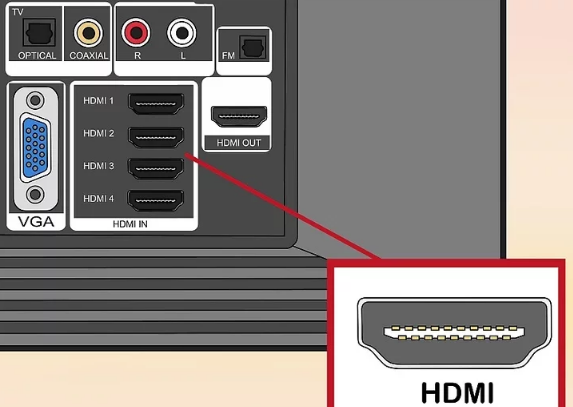
3. کابل را به خروجی فیلم لپ تاپ خود متصل کنید
اتصال را در انتهای کابل ویدئو با شکل درگاه خروجی ویدئو در لپ تاپ خود مطابقت دهید و کابل را وارد کنید.

4. برای اتصال لپ تاپ به مانیتور انتهای دیگر کابل را به مانیتور خود وصل نمایید
شکل انتهای دیگر کابل اتصال ویدیو را با پورت تلویزیون مطابقت دهید و آن را وارد کنید.
محصول با این آیدی وجود ندارد- اگر مانیتور به نوع متفاوتی از اتصال لپ تاپ شما نیاز دارد برای اتصال به مانیتور خود به یک کابل آداپتور احتیاج دارید. برخی از آداپتورها فقط به عنوان پلی بین دو نوع کابل عمل می کنند. به عنوان مثال یک آداپتور VGA-to-HDMI به شما امکان می دهد یک کابل VGA را از یک طرف و یک کابل HDMI را از طرف دیگر وصل کنید. کابل های آداپتور متداول شامل موارد زیر است:
- HDMI به DisplayPort
- DisplayPort (یا Mini DisplayPort) به HDMI
- Mini DisplayPort به DisplayPort
- USB-C به HDMI (یا DisplayPort)
- VGA به HDMI
- DVI به HDMI
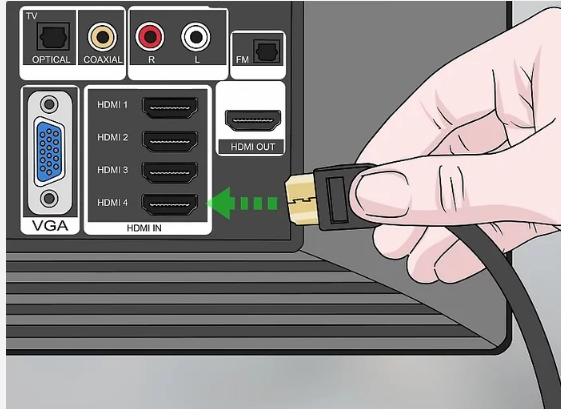
5. مانیتور را وصل کرده و روشن کنید
مانیتور خود را به یک منبع تغذیه وصل کنید (به عنوان مثال یک پریز برق) سپس دکمه Power Image مانیتور را با عنوان Windows Power.png فشار دهید.
- اگر مجبور شدید آداپتور بخرید (نه کابل آداپتور) ممکن است مجبور شوید کابل برق آداپتور را به منبع تغذیه متصل کنید.
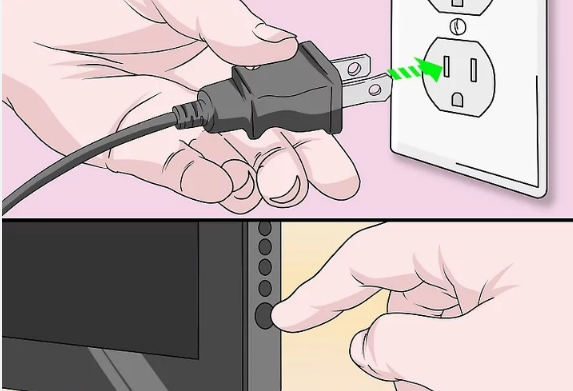
6. برای اتصال لپ تاپ به مانیتور منبع ویدئو را روی مانیتور انتخاب نمایید
اگر از مانیتور یا تلویزیونی استفاده می کنید که چندین ورودی دارد باید درگاهی را که لپ تاپ خود را به آن متصل کرده اید انتخاب کنید. برای انتخاب منبع ویدیو دکمه ای را که می گوید “Input” ، “Source” فشار دهید. یا “Video Select” یا چیزی مشابه آن در مانیتور یا از راه دور.
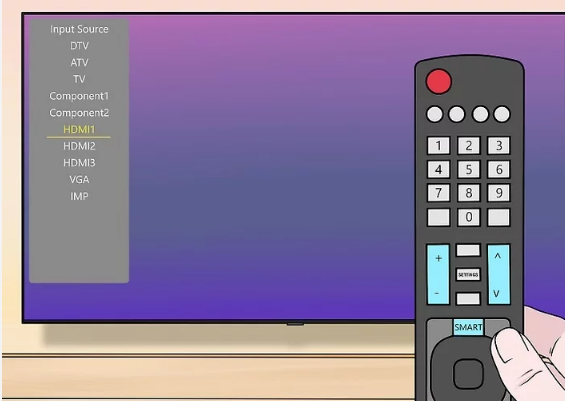
7. صبر کنید تا صفحه لپ تاپ شما روی مانیتور ظاهر شود
پس از مشاهده دسکتاپ و آیکون های لپ تاپ (یا برخی از تغییرات آن) در صفحه مانیتور می توانید با تنظیم تنظیمات نمایشگر لپ تاپ خود ادامه دهید.
- اگر در حال اتصال به یک اتصال VGA هستید که یک اتصال آبی است و دارای 3 ردیف سوراخ است به احتمال زیاد باید نمایشگرها را عوض کنید. با فشاردادن یک کلید عملکرد روی صفحه کلید می توانید این کار را انجام دهید.
- اگر دسکتاپ شما روی مانیتور ظاهر نمی شود به روش 2 برای تشخیص نمایشگر با استفاده از ویندوز و روش 3 برای شناسایی نمایشگر با استفاده از Mac مراجعه کنید.
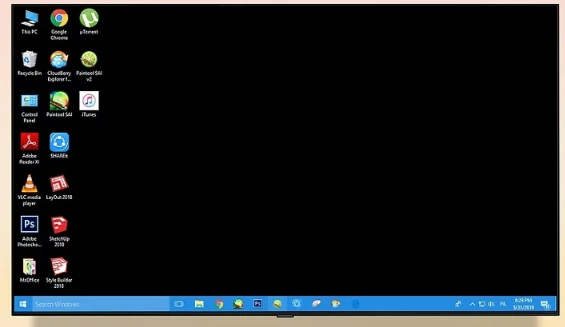
اتصال لپ تاپ به مانیتور: تشخیص نمایشگر در ویندوز
1. روی منوی شروع، تصویر ویندوز کلیک کنید
این دکمه که دارای آرم ویندوز در نوار وظیفه است. به طور پیش فرض معمولاً در گوشه پایین سمت چپ صفحه قرار دارد. این منوی Start را نشان می دهد.
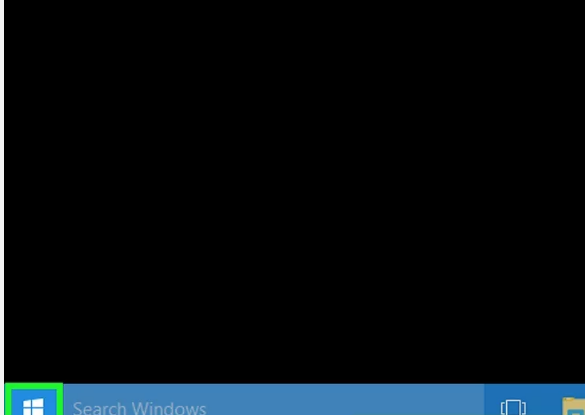
2. روی نماد تنظیمات کلیک کنید
این آیکون شبیه دنده در سمت چپ منوی Start Windows است. با این کار تنظیمات ویندوز باز می شود.
![]()
3. برای اتصال لپ تاپ به مانیتور روی سیستم کلیک کنید
این اولین گزینه در منوی تنظیمات ویندوز بوده که در کنار نمادی است که شبیه یک کامپیوتر لپ تاپ می باشد.
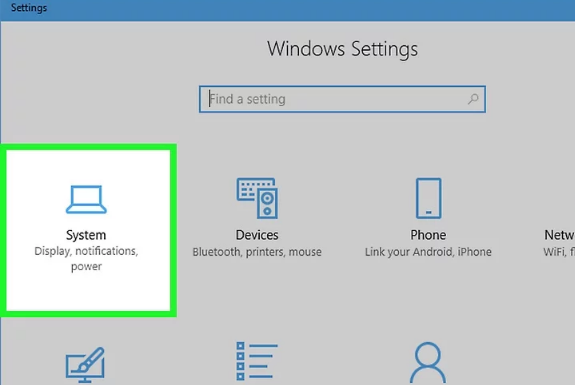
4. بر روی Display کلیک نمایید
این اولین گزینه در منوی نوار کناری سمت چپ است. با این کار منوی Display باز می شود.
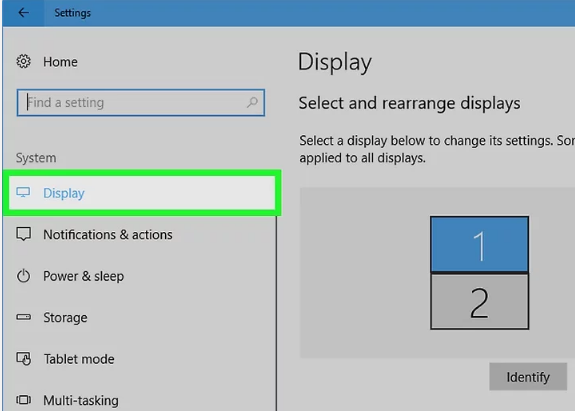
5. به پایین پیمایش کرده و روی Detect کلیک نمایید
این دکمه خاکستری زیر “Multiple Display” در پایین صفحه است. که باعث می شود ویندوز نمایشگرهای شما را تشخیص دهد.
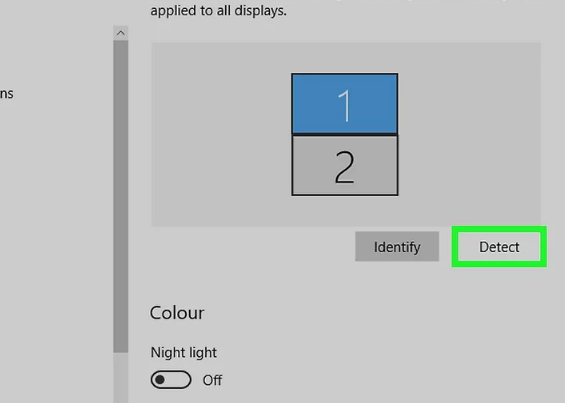
اتصال لپ تاپ به مانیتور: تشخیص یک نمایشگر در MacOS
1. روی نماد Apple کلیک کنید.
این نماد با آرم Apple در گوشه بالا سمت چپ نوار منو است. این منوی Apple را به عنوان کشویی نمایش می دهد.
![]()
2. تنظیمات سیستم را کلیک نمایید برای اتصال لپ تاپ به مانیتور
این گزینه دوم در فهرست کشویی منوی Apple است. با این کار پنجره System Preferences باز می شود.
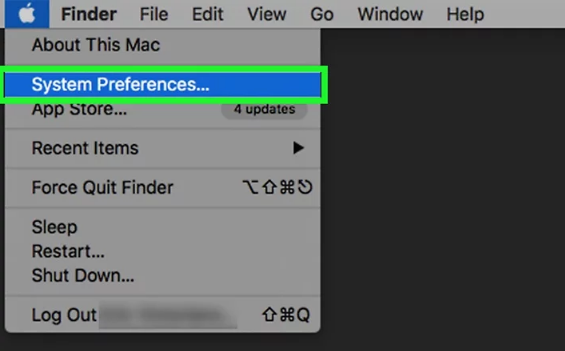
3. روی Display کلیک کنید
دارای نمادی که شبیه مانیتور رایانه است. با این کار پنجره Displays باز می شود.
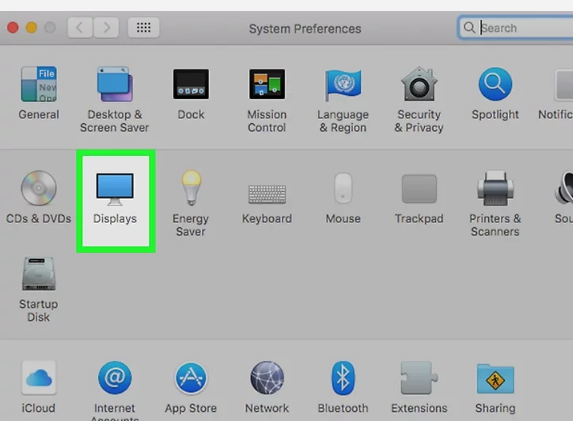
4. Options را فشار داده و نگه دارید
وقتی “Options” را فشار می دهید در پنجره نمایش ها دکمه ای که می گوید “Detect Displays” ظاهر می شود.
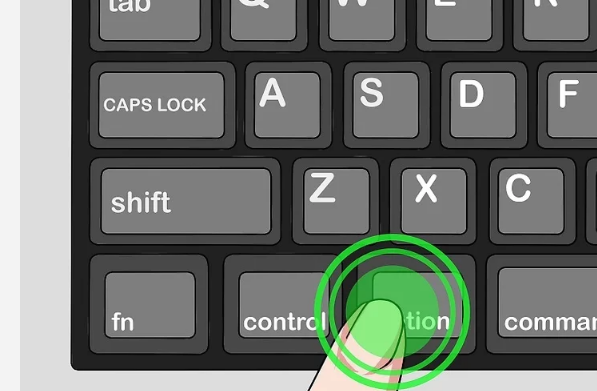
5. روی Detect Displays کلیک کنید
وقتی دکمه “Options” را فشار می دهید در گوشه پایین سمت راست پنجره نمایش ها است. این باعث می شود MacOS نمایشگرهای شما را تشخیص دهد.
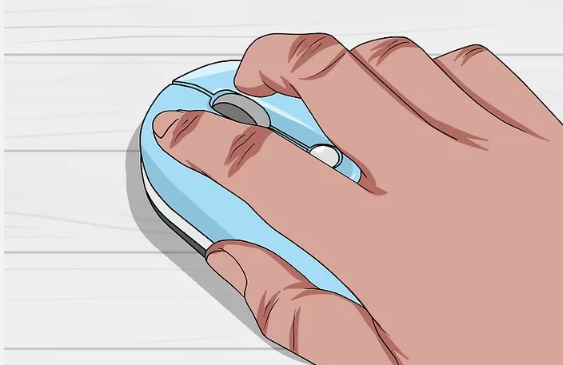
تنظیم تنظیمات نمایش در ویندوز برای اتصال لپ تاپ به مانیتور
1. Start را باز کنید
روی آرم ویندوز در گوشه پایین سمت چپ صفحه کلیک کنید. منوی شروع باز می شود.
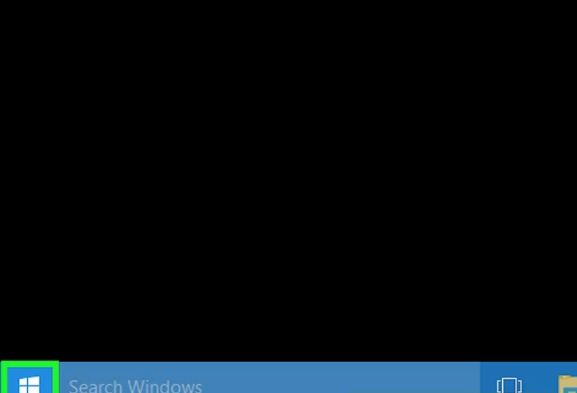
2. تنظیمات را باز کنید
روی نماد چرخ دنده در سمت چپ پایین منو کلیک کنید.
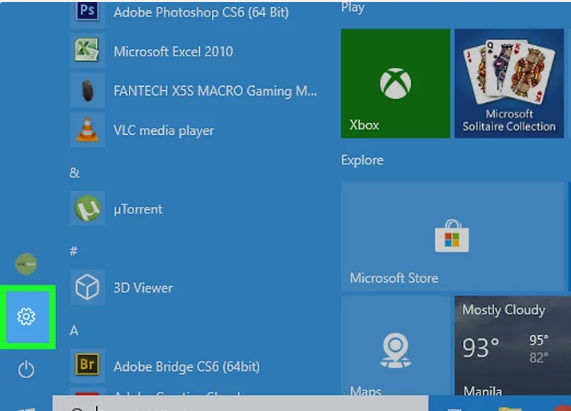
3. برای انجام مراحل اتصال لپ تاپ به مانیتور روی System کلیک نمایید
این یک نماد به شکل کامپیوتر در پنجره تنظیمات است.
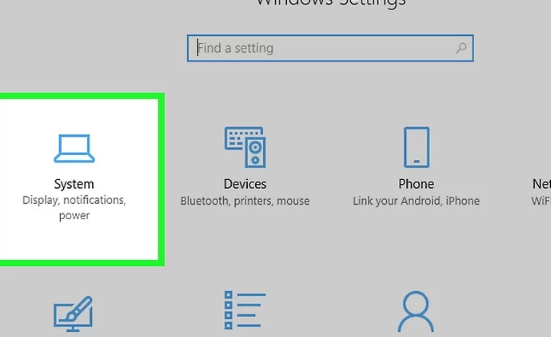
4. روی تب Display کلیک کنید
این گزینه در سمت چپ پنجره Display است.
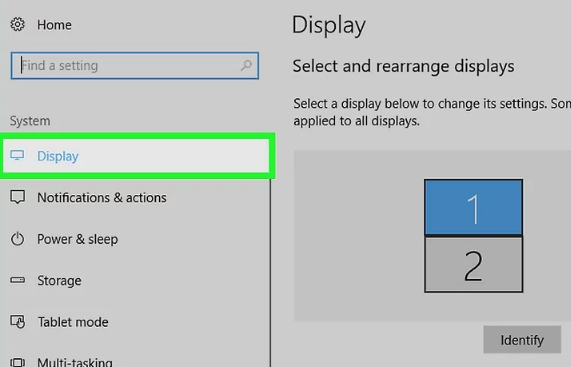
5. به پایین به بخش “Multiple display” بروید
نزدیک انتهای صفحه است.
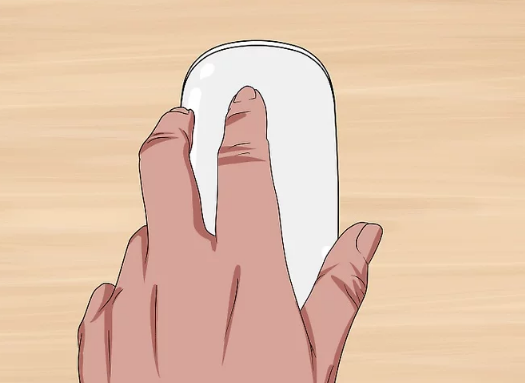
6. روی کادر کشویی “Multiple display” کلیک کنید
انجام این کار باعث رها کردن می شود.
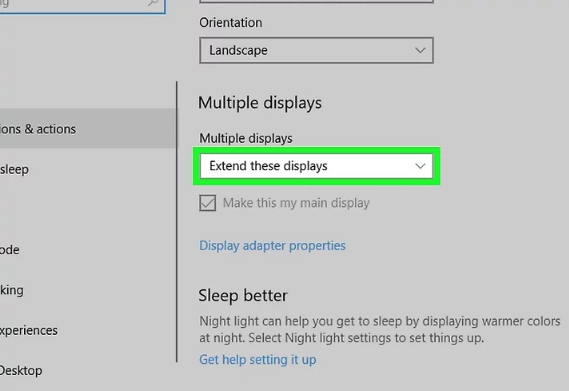
7. گزینه نمایش را انتخاب کنید
یکی از گزینه های زیر را در فهرست drop-down کلیک کنید:
- این نمایشگرها را کپی کنید – کپی دقیق محتوای صفحه نمایش لپ تاپ خود را بر روی نمایشگر نشان دهید.
- این نمایشگرها را گسترش دهید – از مانیتور به عنوان ادامه فضای دسکتاپ خود استفاده کنید. با فعال کردن و فشار دادن ماوس لپ تاپ به سمت راست و انتهای صفحه باعث می شود که از روی لپ تاپ ناپدید شده و روی مانیتور ظاهر شود.
- فقط در یکی از آنها نمایش داده شود – فقط محتویات لپ تاپ خود را بر روی لپ تاپ خود نشان دهید. با این کار صفحه مانیتور خاموش می شود.
- فقط در شماره 2 نمایش داده شود – فقط محتویات لپ تاپ خود را بر روی نمایشگر نشان دهید. با این کار صفحه لپ تاپ خاموش می شود.
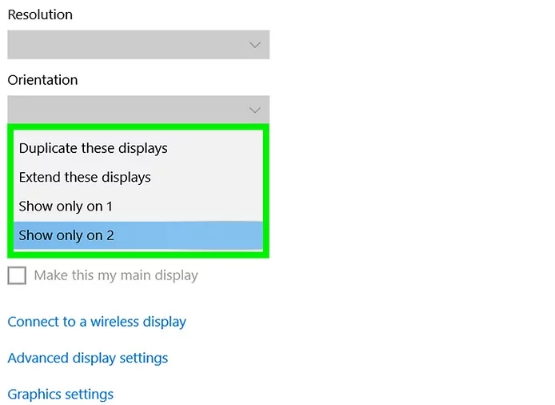
تنظیم تنظیمات نمایش در Mac برای اتصال لپ تاپ به مانیتور
1. منوی Apple را باز کنید
روی آرم Apple در گوشه بالا سمت چپ صفحه کلیک کنید. یک منوی کشویی ظاهر می شود.
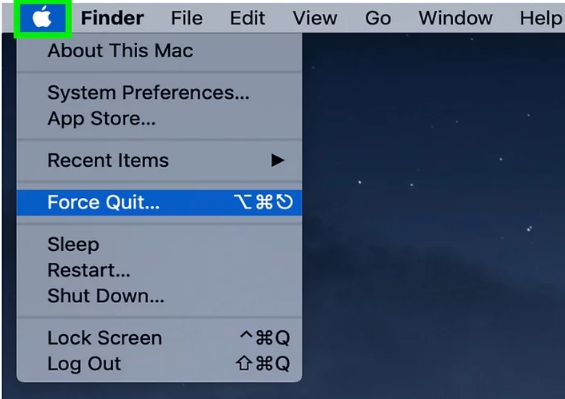
2. تنظیمات سیستم را کلیک کنید
نزدیک بالای منوی کشویی است. با این کار پنجره System Preferences باز می شود.
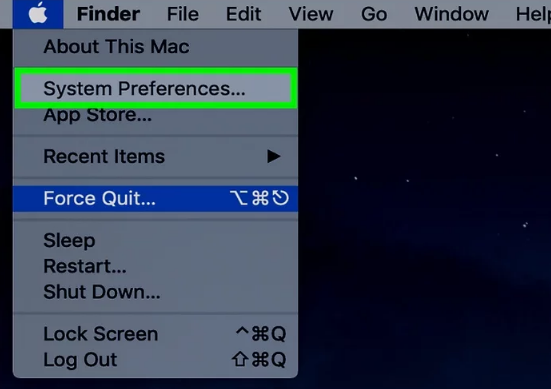
3. روی Display کلیک نمایید
این نماد مانیتور شکل رایانه در وسط پنجره System Preferences قرار دارد.
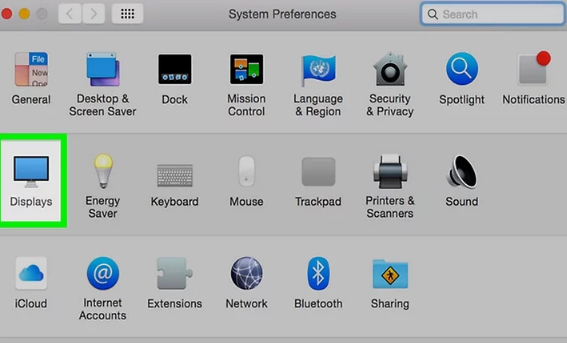
4. روی تب Displays کلیک کنید
در گوشه بالا و سمت چپ پنجره است.
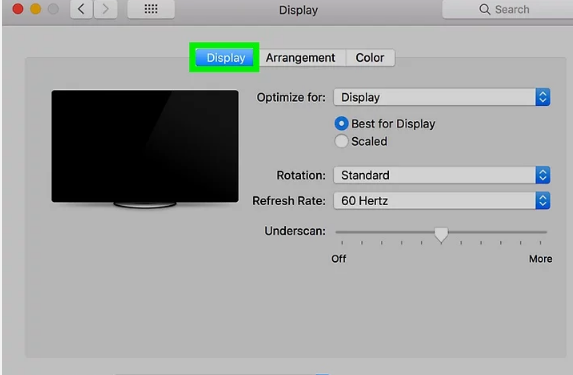
5. وضوح نمایشگر را تغییر دهید
کادر “Scaled” را علامت بزنید سپس بر روی وضوح تصویر کلیک کنید. نمی توانید از رزولوشن بالاتر از رزولوشن داخلی مانیتور (مثلاً 4K) استفاده کنید.
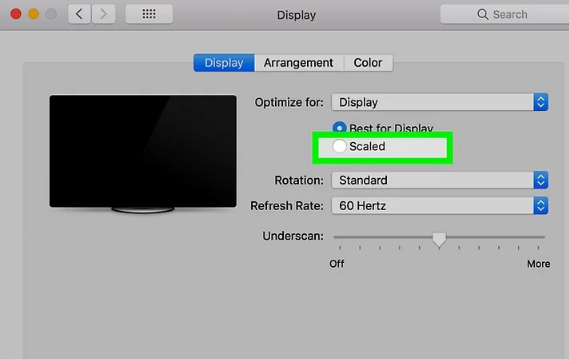
6. تغییر Screen scaling
روی لغزنده “Underscan” که در پایین صفحه سمت چپ است کلیک کنید و بکشید تا صفحه Mac شما بیشتر بر روی مانیتور یا قسمت راست بزرگنمایی شود.
- اگر تصویر روی مانیتور خیلی بزرگ یا خیلی کوچک باشد به شما کمک می کند صفحه Mac خود را در مانیتور قرار دهید.
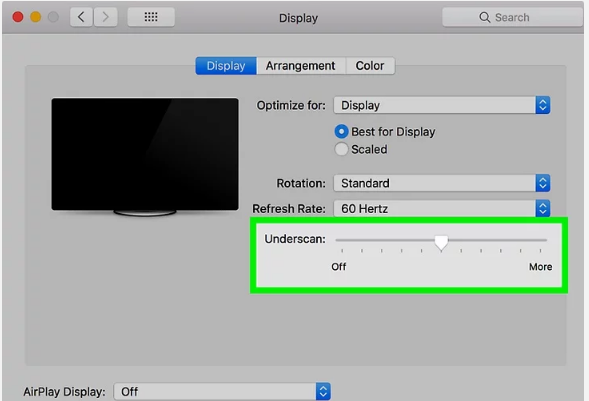
7. برای اتصال لپ تاپ به مانیتور در صورت نیاز صفحه Mac خود را گسترش دهید
اگر می خواهید از مانیتور به عنوان پسوند صفحه Mac خود استفاده کنید (مثلاً به عنوان فضای سمت راست صفحه Mac) روی برگه Arrangement در بالای پنجره کلیک کنید و سپس علامت “Mirror Displays” را در زیر صفحه پنجره چیدمان بردارید.
- با کلیک و کشیدن مستطیل سفید در بالای پنجره تنظیم صفحه به سمت چپ یا راست می توانید موقعیت نوار منو را در اینجا تنظیم کنید.
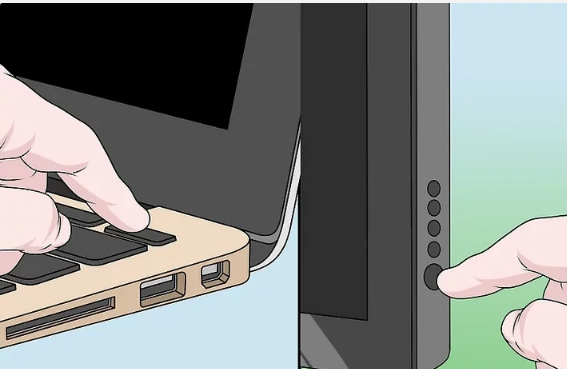
در این مقاله از مجموعه مقالات آموزشی فروشگاه ژینال به آموزش نحوه اتصال لپ تاپ به مانیتور آموزش دادیم. امیدواریم که این مقاله نیز مورد توجه شما قرار گرفته باشد. برای دسترسی به دیگر مقالا آموزشی می توانید به بخش مجله ژینال مراجعه کنید و از مطالب کاربردی و مفید این بخش استفاده کنید.
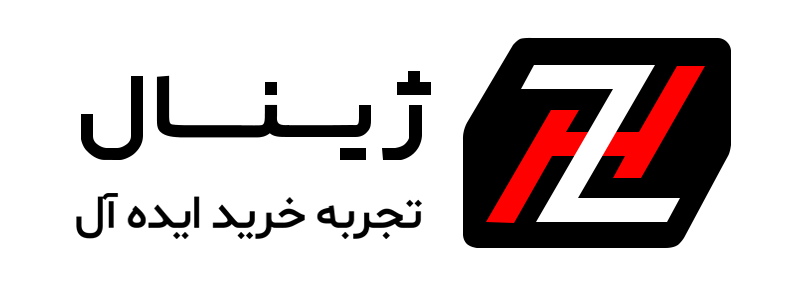








اولین دیدگاه را ثبت کنید