آموزش قدم به قدم اتصال هارد اکسترنال به Macbook Pro

نصب جدیدترین نسخه مک بوک پرو برایتان سخت شده است؟ می خواهید هارد اکسترنال را به مک بوک پرو خود وصل کنید؟ در این مقاله چگونگی نحوه اتصال هارد اکسترنال به Macbook Pro را آموزش می دهیم.
معمولاً وقتی می خواهید یک هارد اکسترنال رو به رایانه خود متصل کنید فقط آن را وصل کرده و تمام! با این حال اگه از Macbook Pro یا هر رایانه Mac دیگری استفاده می کنید دیسک سخت باید با یک سیستم پرونده ای که Mac شما می تواند آن را قالب بندی کند، قالب بندی شود. با قالب بندی درایو، تمام داده های موجود در آن پاک می شود. اگر هارد دیسک از قبل با فرمت NTFS فرمت شده باشد مانند اکثر هارد دیسک های موجود در بازار Mac OS X فقط می تواند داده ها را از آن بخواند و هیچ داده ای روی آن ننویسد. در این آموزش که فروشگاه اینترنتی ژینال اون رو در اختیار شما قرار میده می خوایم نحوه اتصال هارد اکسترنال به مک بوک پرو را نشان دهیم.
محصول با این آیدی وجود نداردهمچنین بخوانید: چگونه هارد اکسترنال را از لپ تاپ جدا کنیم؟ + راهنمای کامل
مراحل اتصال هارد اکسترنال به Macbook Pro :اتصال درایو
برای اینکه درایو اکسترنال خود را آماده کنید باید مراحلی که در زیر به شما خواهیم گفت را اجرا نمایید.
1. با استفاده از کابل همراه دیسک سخت را به Mac وصل کنید
اکثر درایوهای سخت از طریق USB متصل می شوند بنابراین فقط باید کابل USB رو به یک درگاه باز در Mac خود وصل کنید. شما حداقل یک درگاه USB رو در امتداد هر طرف Mac پیدا خواهید کرد.
- برخی از درایوهای مخصوص Mac ممکن است در عوض با کابل Thunderbolt یا FireWire همراه باشند. اگر چنین است باید اون رو به پورت صحیح متصل کنید یا اگر پورت مناسبی در Mac ندارید آداپتور تهیه کنید.

2. درایو خود را روی دسک تاپ بررسی کنید
اگر درایو قالب بندی و اتصال صحیح داشته باشد در دسک تاپ Mac شما به عنوان درایو با نماد USB یا Thunderbolt ظاهر می شود.
- نماد درایو حتی اگر به درستی متصل باشد روی دسک تاپ شما ظاهر نمی شود. می توانید درایو را در قاب سمت چپ هر پنجره Finder در زیر عنوان “Devices” بررسی کنید.
- می توانید با کلیک بر روی منوی یاب “Preferences” را انتخاب کرده و سپس علامت گذاری در کادر “External disks” درایوها را بر روی دسک تاپ خود تنظیم کنید.
- اگر درایو در Finder یا روی دسک تاپ شما ظاهر نمی شود به بخش بعدی مراجعه کنید.
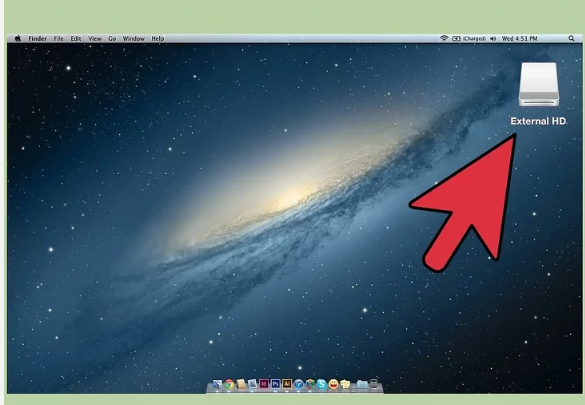
3. درایو را باز کنید تا محتوای آن را مشاهده کنید
برای مشاهده محتویات درایو روی آن که بر روی دسک تاپ قرار دارد را با دوبار کلیک کردن باز کرده و یا آن را از قاب سمت چپ پنجره Finder انتخاب کنید. می توانید پرونده ها را به داخل درایو بکشید و رها نموده یا پرونده ها را در هارد داخلی Mac خود کپی کنید.
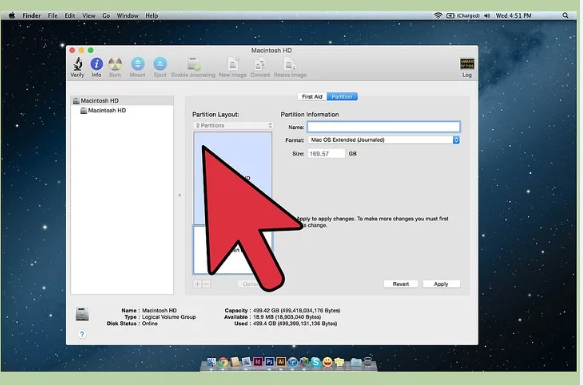
قالب بندی درایو برای اتصال هارد اکسترنال به Macbook Pro
برای قالب بندی کردن درایو نیز باید مراحلی که در زیر به آن اشاره می کنیم را اجرا نمایید پس با تک تک مراحل همراه ما باشید تا به راحتی بتوانید اتصال هارد اکسترنال به Macbook Pro را انجام دهید.
1. ابزار دیسک را باز کنید
اکثر درایوهای سخت خارجی برای کار با رایانه های ویندوزی از قبل قالب بندی شده اند اما این عملکرد آنها را به شدت در Mac محدود می کند. اگر درایو خارجی جدید شما برای ویندوز قالب بندی شده باشد می توانید آن را بخوانید اما نوشتن را با آن نمی توانید انجام دهید. با استفاده از Disk Utility می توانید آن را در سیستم فایل مناسب قالب بندی کنید.
نکته 1:
- در دسکتاپ روی منوی “Go” کلیک کنید “Utilities” و سپس “Disk Utility” را انتخاب کنید.
- با قالب بندی درایو همه چیز روی آن پاک می شود. این برای درایوهای جدید خوب است اما اگر می خواهید از یک درایو قدیمی استفاده کرده که قبلاً روی آن پرونده هایی وجود دارد باید قبل از شروع قالب بندی آنها را ذخیره کنید.
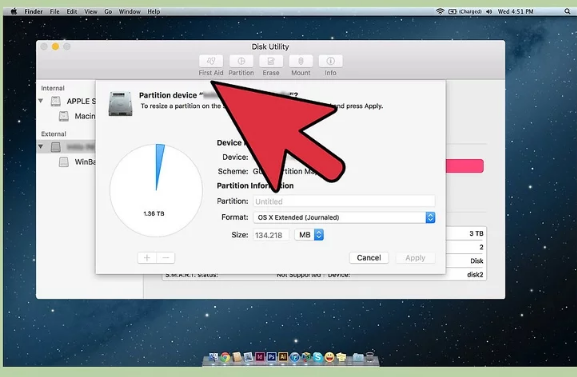
2. هارد دیسک را از منوی سمت چپ انتخاب کنید
لیستی از تمام درایوهای متصل شده خود را در این منو مشاهده خواهید کرد. درایو خارجی جدید خود را از لیست انتخاب کنید.
نکته 2:
- اگر درایو خود را در اینجا نمی بینید به بخش بعدی مراجعه نمایید.
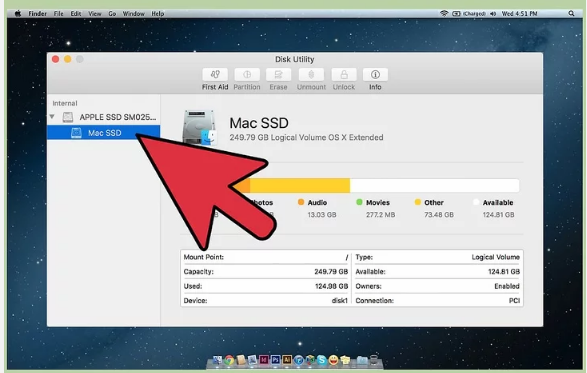
3. روی دکمه “Erase” در بالای پنجره Disk Utility کلیک کنید
با این کار فرمت قالب بندی درایو شروع می شود.
- با این کار همه چیز روی دیسک سخت پاک می شود بنابراین مطمئن شوید که از هرگونه اطلاعات مهم پشتیبان تهیه شده است. اگر درایو در قالب ویندوز است هنوز هم می توانید فایل هایی را که می خواهید در Mac خود ذخیره کنید و قبل از قالب بندی کپی کنید.
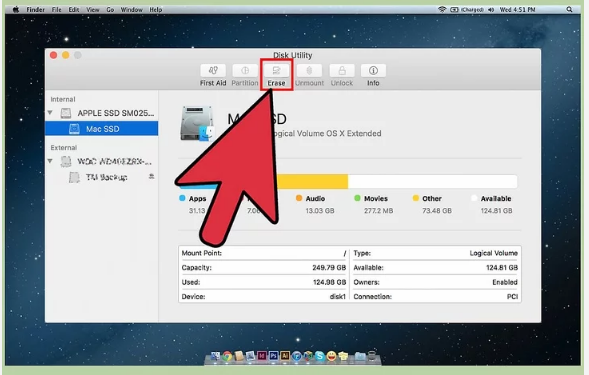
4. “ExFAT” را از فهرست “Format” انتخاب نمایید
این قالب با Mac OS X ، Windows و Linux سازگار است و به شما امکان می دهد هارد دیسک خود را به راحتی بین سیستم ها جابجا کنید. بر خلاف نسخه های قبلی FAT هیچ محدودیتی عملی در اندازه فایل یا حجم صدا وجود ندارد به این معنی که می توانید از آن در هر اندازه درایوی استفاده کنید.
- اگر فقط می خواهید از درایو با Mac خود استفاده کرده “(Mac OS Extended (Journaled” را انتخاب کنید. به شما این امکان را می دهد که از تمام ویژگی های Mac خود با درایو مانند Time Capsule بهره مند شوید.
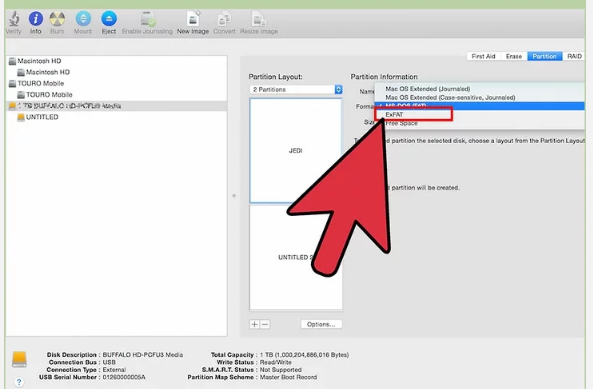
5. برای قالب بندی درایو با قالب انتخاب شده روی “Erase” کلیک کنید
این حالت برگشت ناپذیر است و تمام داده هایی را که در حال حاضر بر روی درایو هستند را پاک می کند. مدت زمان قالب بستگی به اندازه درایو دارد.
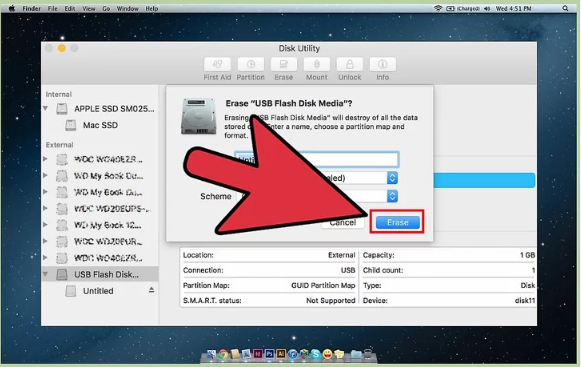
6. درایو تازه قالب بندی شده خود را امتحان کنید
پس از اینکه قالب بندی صحیح درایو را انجام دادید روی دسک تاپ شما ظاهر می شود. روی آن دوبار کلیک کنید تا باز شود باید بتوانید فایل را به آن اضافه کرده و فایل ها را از آن حذف کنید.
همچنین بخوانید: آموزش گام به گام استفاده از هارد SSD به عنوان رم در ویندوز ۱۰
پیدا کردن درایو گمشده برای اتصال هارد اکسترنال به Macbook Pro
1. اطمینان حاصل کنید که درایو به درستی متصل شده است
اطمینان حاصل کنید که همه کابل ها به درستی به درایو و Mac متصل شده اند. اگر کابل به درستی متصل نشده درایو ظاهر نمی شود.
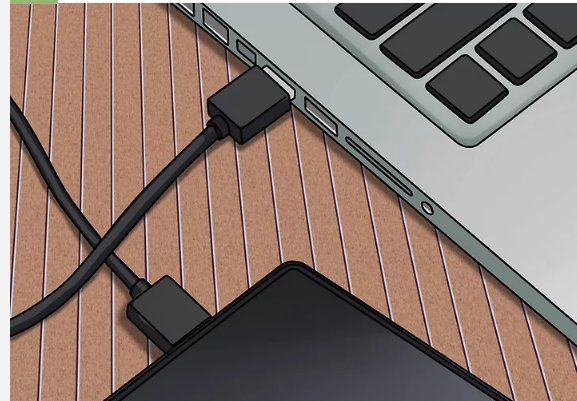
2. اطمینان حاصل کنید که درایو از قدرت کافی برخوردار باشد
برخی از درایوهای خارجی به اتصال برق جداگانه ای نیاز دارند. شاید لازم باشد کابل USB دوگانه تهیه کنید. این کابل دارای یک پلاگین USB در انتهای آن است که به درایو خارجی می رود و سپس به دو شاخه تقسیم می شود که هر دو در Mac شما قرار می گیرند.
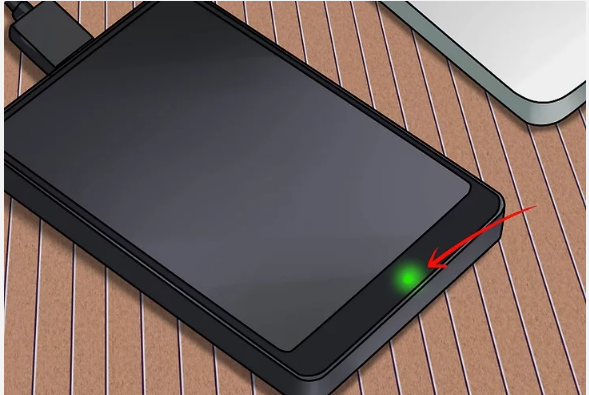
3. Mac خود را دوباره راه اندازی کنید
اغلب اوقات مشکلی در مک یا دیسک سخت شما وجود دارد که می تواند با یک چرخه برق ساده برطرف شود. رایانه خود را کاملاً از فهرست Apple خاموش کرده و سپس با دکمه روشن / خاموش آن را دوباره روشن کنید. این احتمال وجود دارد که درایو متصل شده پس از راه اندازی مجدد دوباره ظاهر شود.
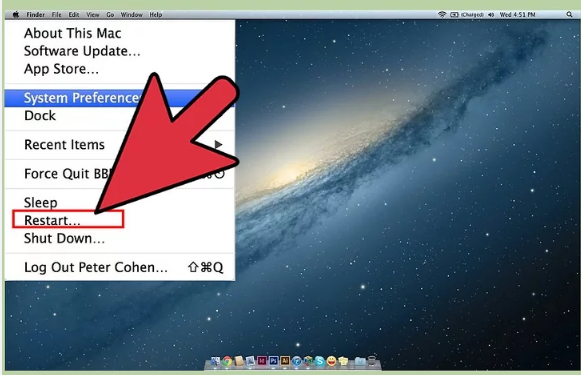
4. کابل ها و پورت های مختلف را امتحان نمایید
نحوه اتصال هارد اکسترنال به Macbook Pro به مراحل مختلفی نیاز داشت که یکی دیگر از آن ها کابل ها و پورت های مختلف است که باید آن ها را امتحان کنید. ممکن است یک کابل USB معیوب داشته باشید یا یکی از پورت های USB موجود در Mac شما ناقص باشه با استفاده از کابل USB متفاوت هارددیسک رو به یک پورت USB دیگه متصل کنید.

5. First Aid را روی درایو اجرا کنید
Disk Utility شامل برخی از عملکردهای تعمیر درایو است که می تواند درایوی که درست کار نمی کند را دوباره راه اندازی نماید.
نکته 1:
- Disk Utility را از پوشه Utilities باز کنید.
- درایو خود را انتخاب کرده و روی دکمه “First Aid” کلیک نمایید.
- برای شروع اسکن درایو برای مشاهده خطا روی “Run” کلیک کنید.
- به برنامه اجازه بدید تا خطاهای موجود رو برطرف کنه این ممکن است به شما اجازه دهد دوباره از درایو استفاده کنید. توجه داشته باشید که اگر خطاهایی ظاهر شده باشد این می تواند نشانه هشدار اولیه خرابی قریب الوقوع دیسک باشد.
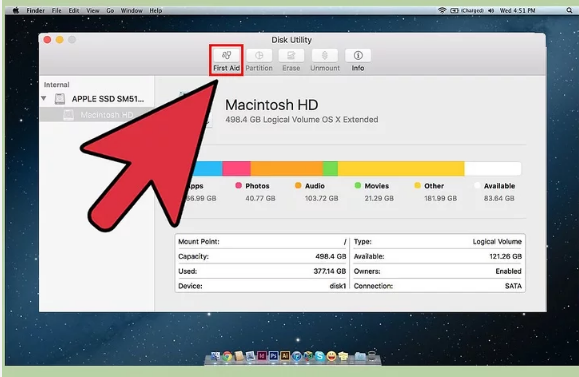
6. تعویض درایو را در نظر بگیرید
همه هارد دیسک ها سرانجام خراب می شوند. احتمال خراب شدن هارد دیسک با هر سال استفاده از آن افزایش می یابد. حتی درایوهای جدید نیز با سرعتی که اکثر مردم را متعجب می کند از کار می افتند. اگر درایو شما چهار سال یا بیشتر مورد استفاده قرار گرفته و مهم نیست که شما چه کاری با اون انجام دادید احتمال اینکه به سادگی خراب بشه بسیار بالا خواهد بود.
نکته 2:
- می توانید آن را به رایانه دیگری متصل کرده تا ببینید آیا کار می کند اگر در هیچ کجا ظاهر نشد، ممکن است زمان استفاده از یک درایو جدید فرا رسیده باشد.
ما در این بخش تمام تلاش خود را کرده ایم که به صورت جامع و کامل در فروشگاه اینترنتی ژینال نحوه اتصال هارد اکسترنال به Macbook Pro را به شما آموزش دهیم امیدواریم که با انجام دادن این مراحل مشکلتان برطرف شده و به راحتی این اتصال برایتان صورت بگیرد.
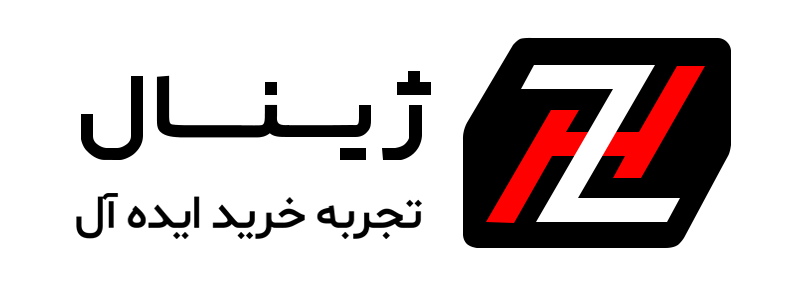




اولین دیدگاه را ثبت کنید