آموزش سریع و آسان اتصال موس بی سیم به لپ تاپ یا تبلت

چگونه می توانیم موس بلوتوثی را به لپ تاپ متصل کنیم؟ برای اتصال موس بی سیم به لپ تاپ و تبلت چکار کنیم؟ در این مقاله از مجموعه مقالات آموزشی فروشگاه اینترنتی ژینال قصد داریم به آموزش نحوه اتصال موس بلوتوث به لپ تاپ یا تبلت بپردازیم. پس اگر قصد دارید این کار را به راحتی انجام دهید، به شما پیشنهاد می کنیم که به خواندن این مقاله ادامه دهید.
لوازم جانبی بی سیم برای رایانه ها و لپ تاپ ها به شما امکان می دهند دستگاه خود را به گونه ای تنظیم نمایید که راحت ترین حالت برای شما باشد. بلوتوث ویژگی است که به شما امکان می دهد به صورت بی سیم از یک دستگاه سازگار با بلوتوث به دستگاه دیگر متصل شوید. با اتصال یک ماوس بلوتوث به لپ تاپ یا رایانه خود می توانید بدون داشتن نگرانی در مورد جلوگیری از دامنه حرکت سیم USB با موس خود حرکت کنید.
تذکر: توجه داشته باشید که این آموزش برای ویندوز 8.1 کاربرد دارد.
نحوه اتصاب موس بی سیم به لپ تاپ یا تبلت
1. باتری های قلیایی تهیه کنید
ماوس بلوتوث باید به همراه یک راهنمای دستی و چند باتری قلیایی برای کمک به شما در روند نصب باشد. اگر ماوس بلوتوث شما مجهز به باتری نیست، باتری ها را خریداری فرمایید.
- باتری های قلیایی بیشترین طول عمر را برای ماوس بلوتوث شما دارند.

2. باتری ها را در موس قرار دهید
این ماوس را قادر می سازد تا کار کند.

3. لپ تاپ یا تبلت ویندوز 8.1 خود را روشن کنید
این کار را با لمس دکمه روشن / خاموش در رایانه انجام دهید.
4. برای اتصال موس بی سیم به لپ تاپ به اینترنت متصل شوید
اتصال به اینترنت به سیستم عامل شما امکان می دهد در صورت نیاز درایورهای مناسب دستگاه را پیدا کند. یا یک کابل اترنت را به لپ تاپ / رایانه خود متصل کنید یا به تنظیمات دلخواه بی سیم بروید و به یک شبکه Wi-Fi متصل شوید.
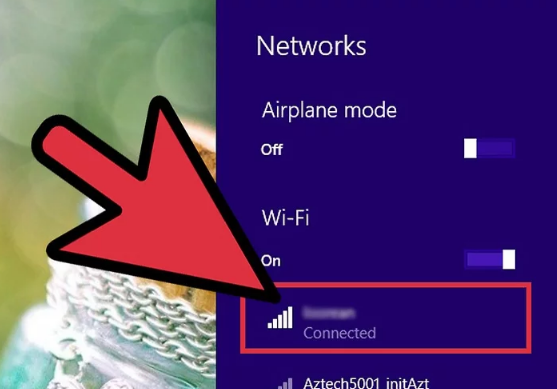
مراحل اتصال موس بلوتوث به لپ تاپ یا تبلت
1. ماوس بلوتوث را روشن کنید
دکمه روشن / خاموش معمولاً در زیر دستگاه پیدا می شود. وقتی ماوس روشن شد سیستم عامل شما فوراً آن را تشخیص نمی دهد.
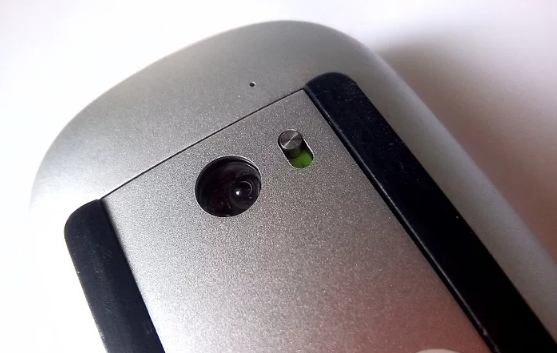
2. به تنظیمات رایانه بروید و روی «PC and devices» کلیک نمایید
این را می توان در تنظیمات PC یافت.
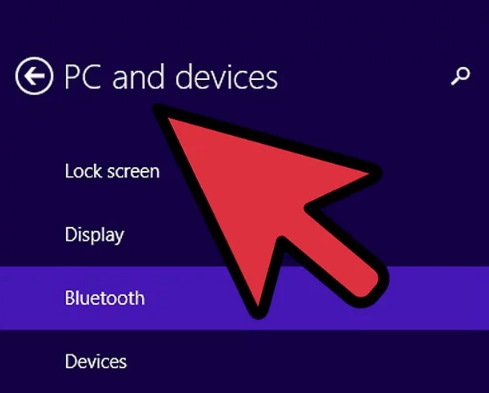
3. حال برای اتصال موس بلوتوث به لپ تاپ بر روی “بلوتوث” کلیک کنید
به شما گزینه ای برای روشن کردن تراشه بلوتوث در لپ تاپ یا رایانه لوحی Windows 8.1 شما نشان داده می شود.
- پس از کلیک بر روی گزینه بلوتوث سیستم عامل Windows 8.1 شما پس از مدت کوتاهی دستگاه را نمایش می دهد.
- پس از شناسایی، لپ تاپ یا رایانه لوحی اعلانی را با جزئیات آماده بودن ماوس برای جفت شدن نشان می دهد.
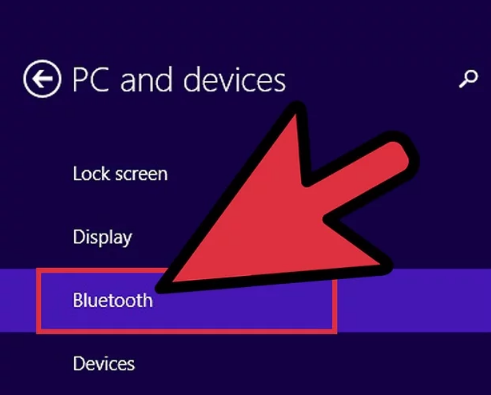
4. جفت کردن دستگاه ها برای اتصال موس بلوتوث به لپ تاپ
در طول فرآیند جفت شدن دو اتفاق ممکن است رخ دهد:
محصول با این آیدی وجود ندارد- اگر سیستم عامل Windows 8.1 درایورهای موس بلوتوث شما را داشته باشد، درایورها به صورت خودکار نصب می شوند.
- اگر درایورها در دسترس نباشند، سیستم عامل برای بارگیری آنها به اینترنت دسترسی پیدا می کند.
- پس از اتمام مراحل و نصب موفقیت آمیز درایورها، ویندوز 8.1 نام محصول ماوس بلوتوث شما را نشان می دهد که نشانگر اتصال ماوس است.
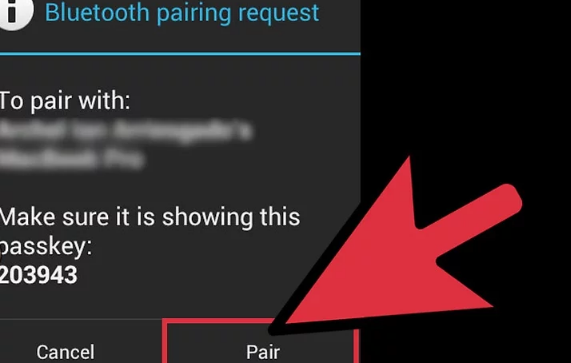
5. موس بلوتوث را بردارید
درصورتی که دیگر نیازی به استفاده از ماوس بلوتوث ندارید، فقط با استفاده از کلید برق در زیر دستگاه برق را خاموش کنید.
- خاموش کردن ماوس در صورت عدم استفاده به صرفه جویی در باتری های آن کمک می کند.
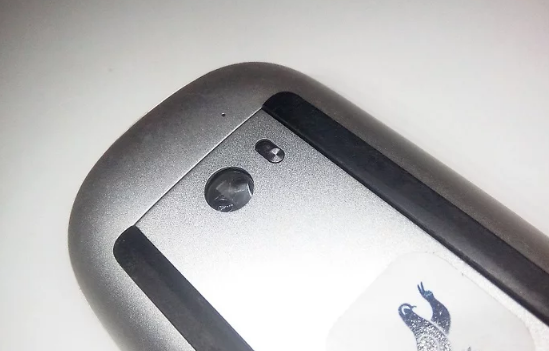
در این مقاله به آموزش نحوه اتصال موس بلوتوث به لپ تاپ یا تبلت پرداختیم. شما می توانید با تکرار مراحل بالا به راحتی ماوس خود را به لپ تاپ خود متصل نمایید. عمیدواریم که این آموزش نیز مورد توجه شما قرار گرفته باشد. همچنین اگر قصد خرید وسایل جانبی لپ تاپ را دارید و می خواهید آن ها را با مناسب ترین قیمت ممکن خریداری کنید، همین حالا می توانید از طریق فروشگاه ژینال اقدام کنید و لوازم جانبی مورد نیاز خود را با مناسب ترین قیمت ممکن خریداری نمایید. چنانچه جزو علاقه مندان به بازی پلی استیشن هستید مقاله آموزش استفاده از لپ تاپ خود به عنوان مانیتور پلی استیشن برای شما مفید خواهد بود.
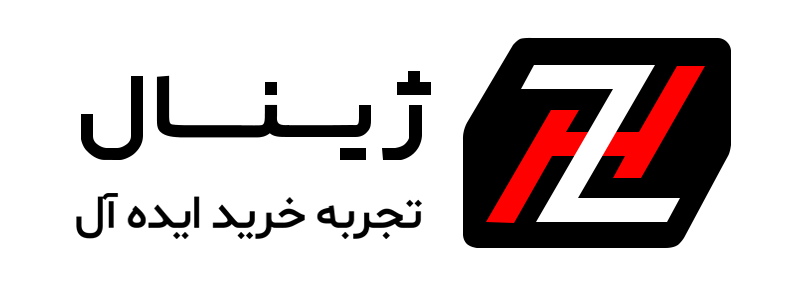





اولین دیدگاه را ثبت کنید