آموزش گام به گام چک و بررسی رم در ویندوز ، مک و آیپد

آیا لپ تاپ یا کامپیوتر شما عملکردش ضعیف شده و هنگ می کند؟ برای پیدا کردن مشکلات اصلی که باعث همچین حالتی می شود ابتدا باید به بررسی رم در ویندوز کامپیوتر خود بپردازید.
RAM هم مانند دیگر قطعات الکترونیکی دچار مشکل می شوند اما با یک اسکن ساده می توان به مشکل آن پی برد. اگر در هنگام تست رم خطایی مشاهده نکردید که نشان از سالم بودن آن دارد اما اگر در حین تست کردن با خطایی مواجه شدید این به معنی ایراد در رم بوده که باید آن مشکل را پیدا کنید. فروشگاه اینترنتی ژینال به شما می آموزد که چگونه دریابید کامپیوتر یا iPad شما چه مقدار حافظه دسترسی تصادفی (یا RAM) را نصب کرده است و نحوه بررسی RAM کامپیوتر یا لپ تاپ را به شما آموزش خواهیم داد. RAM تا حدی مسئول اطمینان از عملکرد برنامه های باز است. در مقاله دیگری از ژینال تحت عنوان راهنمای کامل خرید و نصب رم لپ تاپ با نحوه نصب رم آشنا شدید. در ادامه می آموزید که رم لپ تاپ خود را بررسی کنید.
نحوه بررسی رم در ویندوز
برای اینکه رم را در کامپیوتر خود مورد بررسی قرار دهید با یک نرم افزار رایگان از مایکروسافت تست رم را انجام داده که این رم در ویندوزهای 7، 8، 10 وجود دارد. که در این بخش طرز انجام دادن آن را نشان خواهیم داد.
1. روی Start کلیک کنید
روی آرم ویندوز در گوشه پایین سمت چپ صفحه کلیک کنید.
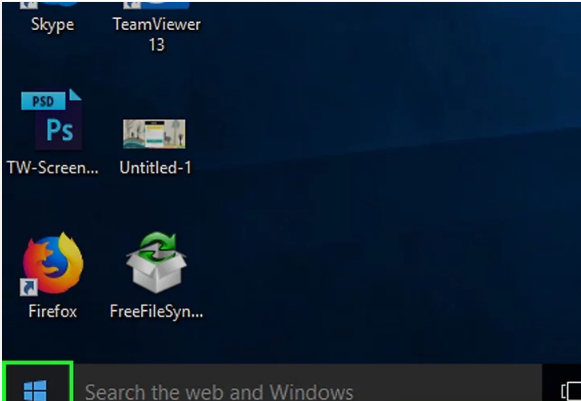
2. تنظیمات را باز نمایید
روی نماد چرخ دنده در سمت چپ و پایین پنجره Start کلیک کنید. با این کار پنجره تنظیمات باز می شود.
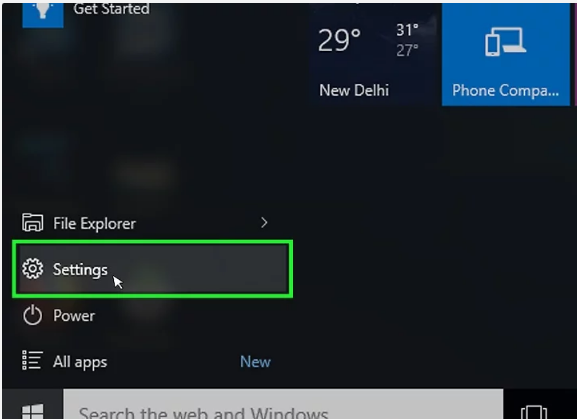
3. روی سیستم کلیک کنید
این یک نماد به شکل لپ تاپ در سمت چپ و بالای پنجره است.
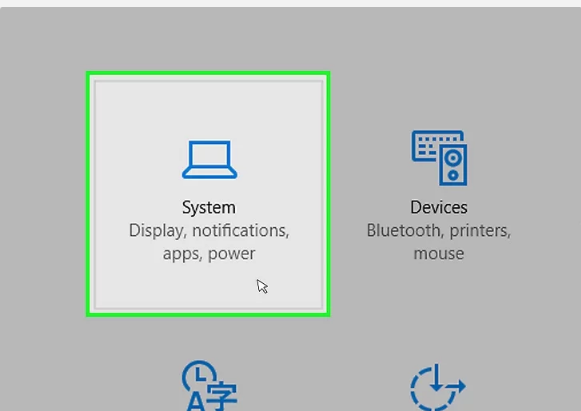
4. روی برگه About کلیک نمایید
این را در گوشه پایین سمت چپ پنجره System پیدا خواهید کرد. با این کار لیستی از اطلاعات رایانه شما باز می شود.
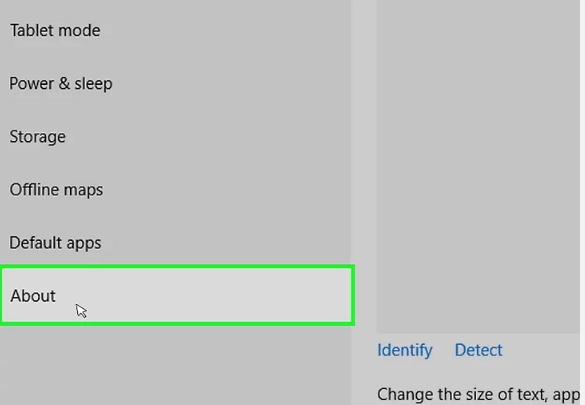
5. بخش “RAM Installed” را مرور کنید
در بخش “Device specifications” نزدیک به وسط صفحه است. شماره سمت راست عنوان “RAM Installed” نشانگر میزان RAM نصب شده روی رایانه شما می باشد.
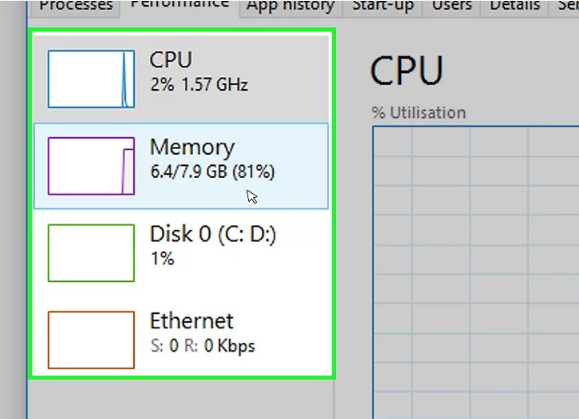
6. میزان مصرف RAM رایانه خود را بررسی نمایید
اگر می خواهید ببینید که رایانه شخصی شما چگونه از RAM خود استفاده می کند (یا میزان استفاده آن در یک زمان مشخص) می توانید برای این کار از برنامه Task Manager استفاده کنید.
- انجام این کار در حین اجرای یک برنامه به شما ایده می دهد که برنامه برای اجرای صحیح مقدار RAM مورد نیاز است.
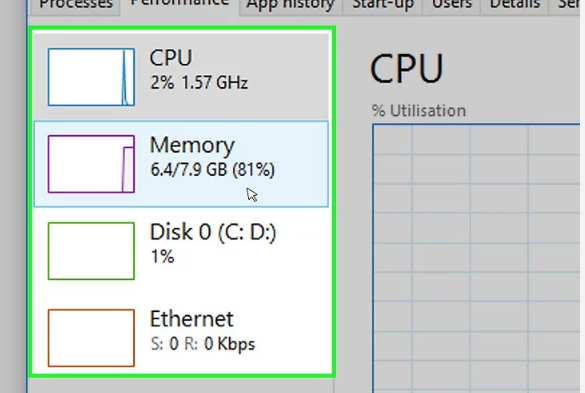
نحوه بررسی رم در Mac
اگر از مک بوک استفاده می کنید ما به شما نحوه بررسی RAM را در این دستگاه خواهیم گفت پس کاملا به مراحلی که در اختیار شما قرار می گیرد توجه نمایید.
1. منوی Apple را باز کنید
روی آرم Apple در گوشه بالا سمت چپ صفحه کلیک کرده سپس یک منوی کشویی ظاهر می شود.
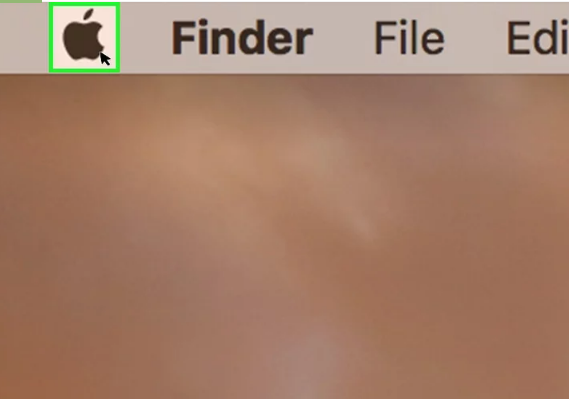
2. برای بررسی رم در مک بر روی About This Mac را کلیک نمایید
منوی کشویی را باز کرده تا با این کار پنجره About This Mac باز شود.
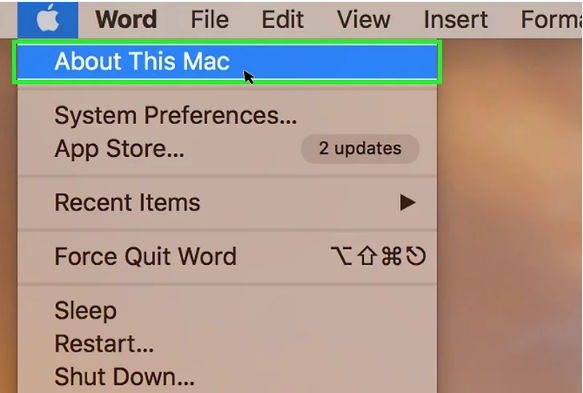
3. روی Overview tap کلیک کنید
این برگه در سمت چپ و بالای پنجره About This Mac قرار دارد.
- هنگام باز کردن About This Mac معمولاً برگه Overview به طور پیش فرض باز می شود.
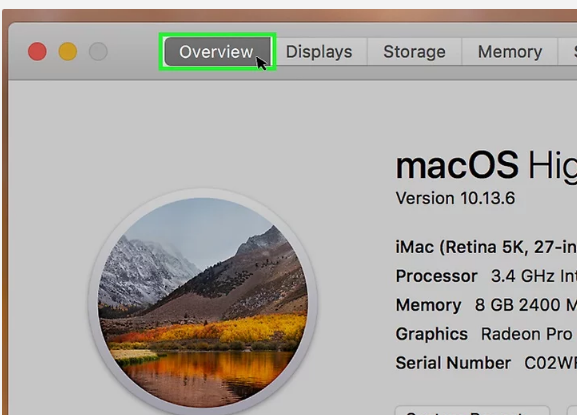
4. برای بررسی رم در مک عنوان “Memory” را مرور نمایید
شماره سمت راست عنوان “Memory” نشان می دهد که Mac شما چه مقدار RAM نصب کرده است و همچنین نوع RAM را که استفاده می کنید نشان خواهد داد.
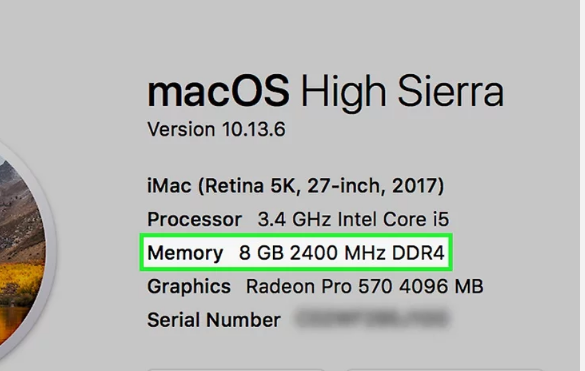
5. میزان استفاده از RAM خود را بررسی کنید
اگر می خواهید ببینید Mac شما چگونه از RAM خود استفاده می کند (یا میزان استفاده آن در یک زمان مشخص) می توانید از برنامه Activity Monitor برای این کار استفاده بهره ببرید.
- انجام این کار در حین اجرای یک برنامه به شما ایده می دهد که برنامه برای اجرای صحیح مقدار RAM مورد نیاز است.
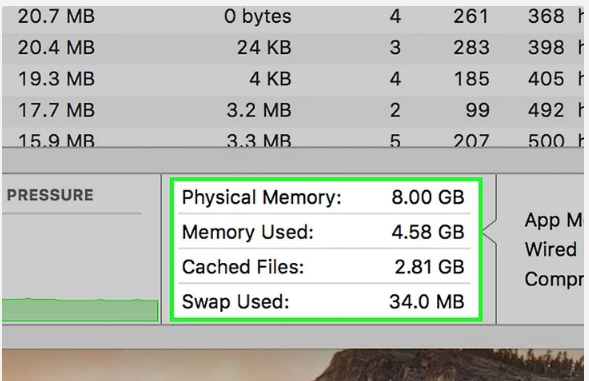
نحوه بررسی رم روی iPad
چنانچه از آیپد استفاده می کنید و دلتان می خواهد نحوه بررسی RAM آن را بدانید و اینکه چه مقدار از آن پر شده و یا چه مقدار رم باقی مانده دارید بهتر است ادامه این مطلب را از دست ندهید و مراحل انجام آن را به خوبی مشاهده نمایید.
1. تصویر iPad خود را باز کنید
روی برنامه App Store که شبیه “A” سفید در پس زمینه آبی بوده ضربه بزنید.
- iPad شما باید حداقل iOS 7 را اجرا کند تا بتوانید از این برنامه در این روش استفاده کنید.
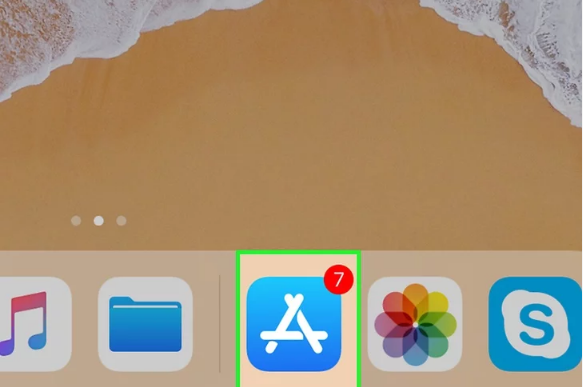
2. برنامه Smart Memory Lite را جستجو نمایید
روی نوار جستجو در گوشه بالا سمت راست صفحه کلیک نموده سپس حافظه هوشمند lite را تایپ کرده و روی دکمه آبی جستجو در گوشه پایین سمت راست صفحه کلید ضربه بزنید.
- اگر نوار جستجو را نمی بینید ابتدا با ضربه زدن روی گزینه “Featured” در گوشه پایین سمت چپ صفحه مطمئن شوید که در برگه صحیحی قرار دارید.
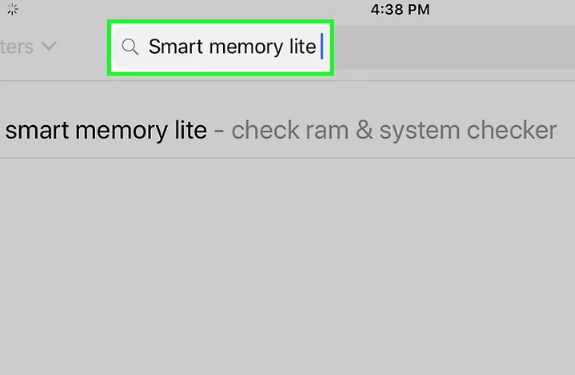
3. عنوان برنامه “Smart Memory Lite” را پیدا کنید
عنوان این برنامه را باید نزدیک بالای صفحه نتایج پیدا کرده و مرحله بعدی را که در ادامه خواهیم گفت انجام دهید.
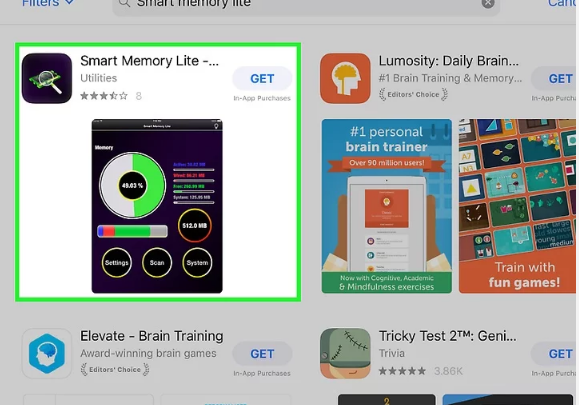
4. برای بررسی رم در آیپد بر روی GET ضربه بزنید
در سمت راست برنامه Smart Memory Lite قرار دارد.
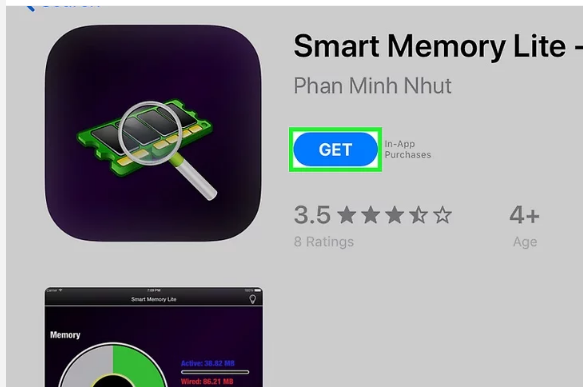
5. در صورت درخواست Touch ID خود را وارد کنید
انگشت Touch ID خود را اسکن کنید تا به شما اجازه دهد که بر روی iPad شما برنامه شروع به بارگیری کند.
- اگر از iPad استفاده می کنید که از Touch ID استفاده نمی کند در عوض هنگام درخواست روی Install در پایین صفحه ضربه بزنید و پسورد Apple ID خود را وارد کنید.
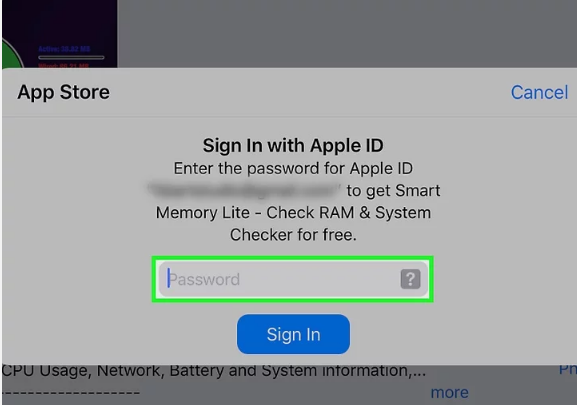
6. برای بررسی رم Smart Memory Lite را باز کنید
پس از پایان بارگیری برنامه روی OPEN در App Store ضربه بزنید یا روی نماد برنامه Smart Memory Lite که به شکل تراشه رایانه است ضربه بزنید.
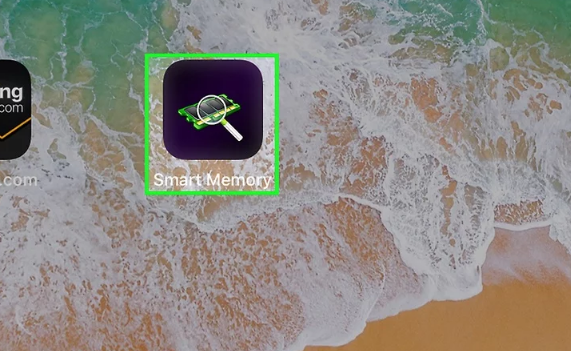
7. حافظه RAM کل iPad خود را مرور نمایید
در سمت راست و پایین صفحه یک دایره خواهید دید که درصد حافظه RAM را در داخل آن نشان می دهد. این عدد کل RAM نصب شده iPad شما است.
- برخلاف اکثر رایانه ها شما نمی توانید RAM اضافی را در iPad نصب کنید.
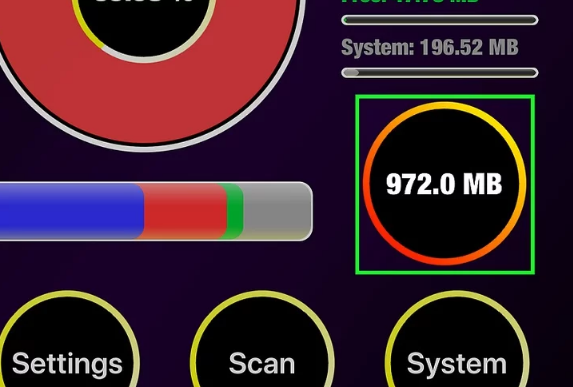
8. میزان مصرف RAM iPad خود را بررسی کنید
نوار آبی، قرمز، سبز و خاکستری نزدیک پایین صفحه به ترتیب اختصاص RAM مورد استفاده شده توسطiPad ، RAM دائمی در هنگام اتصال، RAM آزاد یا باقی مانده و RAM استفاده شده از سیستم را نشان می دهد.
- همچنین می توانید درصد واقعی استفاده از RAM iPad خود را در سمت راست صفحه مشاهده کنید.
برای خرید رم با مناسب ترین قیمت می توانید از طریق فروشگاه اینترنتی ژینال اقدام کنید و یک خرید مطمئن را تجربه نمایید.
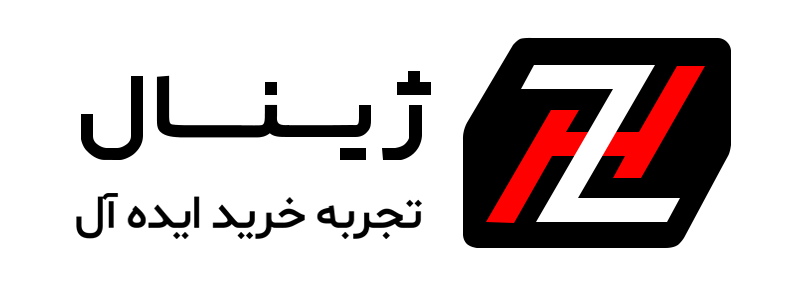



اولین دیدگاه را ثبت کنید