آموزش گام به گام نصب SSD در لپ تاپ + تصویر

چگونه SSD را در لپ تاپ خود نصب کنیم؟ آیا با مراحل نصب SSD در لپ تاپ آشنایی دارید؟ در مقاله دیگری از ژینال با مزایا و برتری های هارد ssd به نسبت هاردهای hdd آشنا شدید. از این رو در ادامه مراحل نصب هاردهای ssd را به شما می آموزیم.
فروشگاه اینترنتی ژینال به شما می آموزد که چگونه SSD مناسب انتخاب کنید، دیسک سخت خود را کلون و SSD را نصب کنید. SSD (یا “Solid State Drive”) نوعی هارد دیسک است که به جای چرخاندن دیسک از فلش مموری استفاده می کند. از آنجا که هیچ قسمت متحرکی ندارد، می تواند سریعتر از هارد دیسک های سنتی اطلاعات را بخواند و بنویسد. قبل از شروع شما به کتابچه راهنمای همراه با لپ تاپ، دیسک سخت SSD، پیچ گوشتی کوچک، محفظه یا آداپتور خارجی، سیم USB و نرم افزار شبیه سازی دیسک نیاز خواهید داشت. برخی از موارد اختیاری که ممکن است به آنها نیاز داشته باشید شامل بندهای مچ دست ESD و یک دیسک سخت خارجی می باشد.
مراحل نصب SSD در لپ تاپ
برای نسب هارد اس اس دی مراحل زیر را به صورت قدم به قدم اجرا کنید:
1. استفاده از کتابچه راهنمای لپ تاپ
دفترچه راهنمای لپ تاپ (یا وب سایت سازنده) را بررسی کنید تا بفهمید چه نوع SSD در لپ تاپ شما جای می گیرد و همچنین محل نصب صفحه دسترسی چیست. همچنین ممکن است بخواهید گارانتی خود را بررسی نمایید تا مطمئن شوید با انجام کارهای غیرمجاز روی سیستم خود ضمانت را باطل نمی کنید.
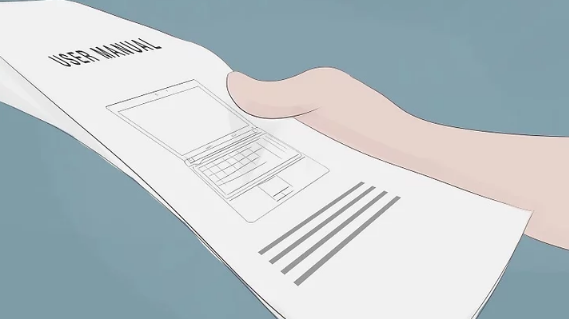
2. SSD مناسب بخرید
SDD می تواند در اندازه ها و ضخامت های مختلف باشد. همچنین باید مطمئن شوید که درایو رابط کاربری مناسبی برای لپ تاپ شما (SATA یا IDE) دارد. درایو SATA با ضخامت 2.5 اینچ و 7 میلی متر چیزی است که بیشتر در لپ تاپ های جدید استفاده می شود. با این حال لپ تاپ های نازک تر ممکن است از یک درایو 1.8 اینچی استفاده کنند (در صورت امکان به روزرسانی کامل). بعضی از لپ تاپ ها از درایو 9.5 میلی متری استفاده می کنند. برای اطمینان از خرید SSD مناسب برای لپ تاپ خود با کتابچه راهنمای لپ تاپ یا وب سایت سازنده مشورت کنید.

3. برای نصب SSD در لپ تاپ یک محفظه خارجی یا آداپتور خریداری کنید
با این کار می توانید SSD خود را از طریق USB در طی فرآیند شبیه سازی به کامپیوتر متصل کنید. سپس پس از نصب درایو، می توانید با استفاده از یک محفظه خارجی هارد قدیمی خود را به یک هارد اکسترنال تبدیل نمایید.

4. بندهای مچ دست EDS را خریداری فرمایید {اختیاری}
بندهای مچ دست EDS از تخلیه ساکن جلوگیری می کند که می تواند به دیسک سخت و سایر قطعات رایانه شما آسیب دائمی برساند. اگر از بندهای مچ دست EDS استفاده نمی کنید، مطمئن شوید که قبل از شروع کار با هارد دیسک ها یا داخل لپ تاپ خود با لمس فلز قسمت فلزی خود را به زمین منتقل نمایید.
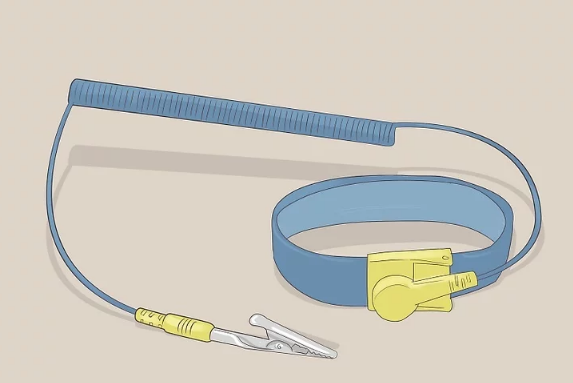
5. خرید یک هارد اکسترنال (اختیاری)
اگر پوشه های بزرگ زیادی دارید، خرید یک هارددیسک اکسترنال اضافی برای پشتیبان گیری از تمام پرونده های شما مفید خواهد بود.
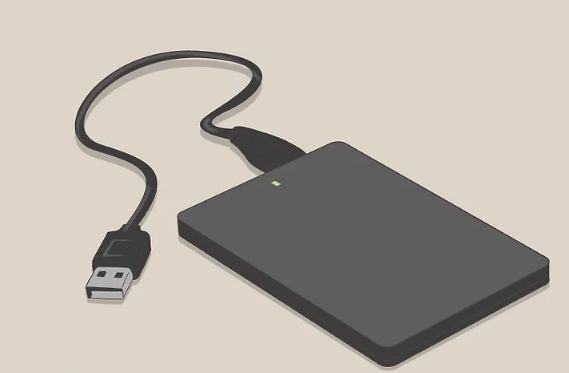
آماده سازی هارد دیسک فعلی برای نصب SSD در لپ تاپ
1. برای نصب SSD در لپ تاپ از پرونده های خود پشتیبان تهیه کرده و فضا را آزاد کنید
SSD ای که نصب می کنید به احتمال زیاد کوچکتر از هارد دیسک فعلی است که نصب کرده اید. اگر SSD شما فضای کافی برای انتقال همه پرونده های شما را ندارد به اندازه لازم پشتیبان تهیه و حذف کنید تا بتوانید تمام محتوای درایو فعلی خود را به درایو SSD منتقل نمایید. با استفاده از درایو خارجی، دیسک نوری، درایو USB یا فضای ذخیره سازی مبتنی بر cloud مانند Dropbox یا Google Drive می توانید از پرونده های خود پشتیبان تهیه کنید.
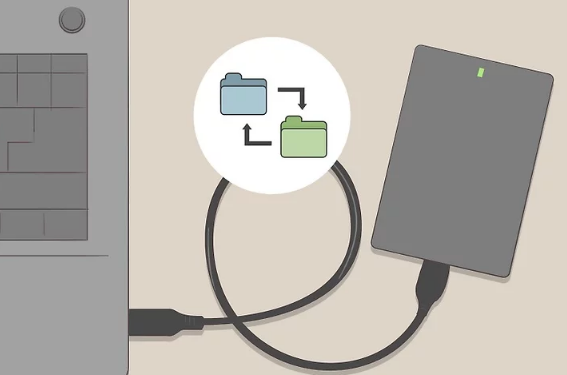
2. Win + X را فشار دهید
با این کار لیستی از گزینه های ویندوز که می توانید روی آنها کلیک کنید نمایش داده می شود.
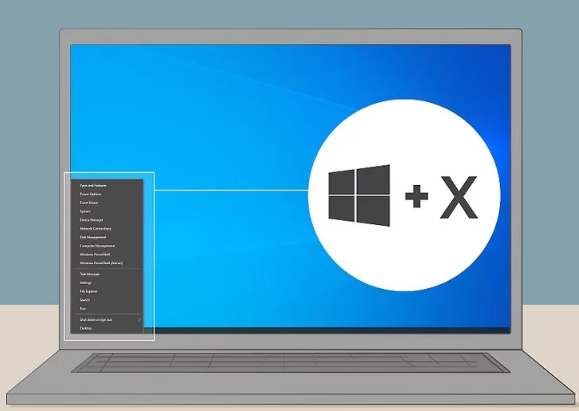
3. روی Disk Management کلیک کنید
تقریباً در نیمه راه لیست است.
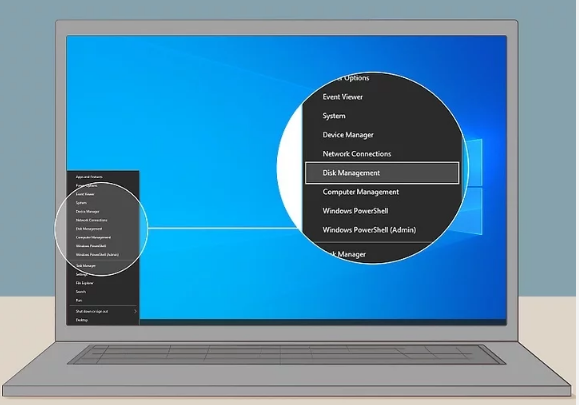
4. برای نصب SSD در لپ تاپ روی هارد دیسک فعلی خود راست کلیک نمایید
این هارد دیسک می باشد که ویندوز و تمام پرونده های شما روی آن نصب شده است. این معمولاً درایو “C:” خواهد بود.
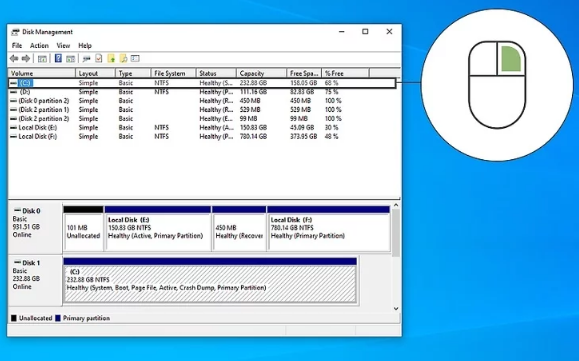
5. Shrink Volume را انتخاب کنید
لحظه ای طول خواهد کشید تا درایو را بخوانید و ببینید فضای مورد نظر را با چه فضایی می توانید کاهش دهید.
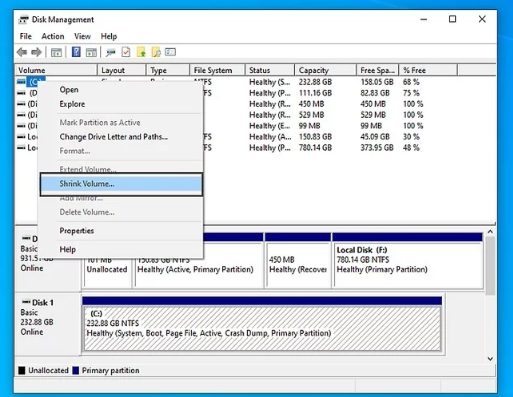
6. تعداد مگابایت (MB) مورد نظر برای کوچک کردن را تایپ فرمایید
مطمئن شوید که اندازه کل بعد از کوچک شدن از درایو SSD کوچکتر باشد. اگر یک کارت حافظه SSD 250 گیگابایتی دارید، اندازه کلی بعد از کوچک شدن باید کوچکتر از 250،000 MB باشد (500،000 برای 500 GB SSD).
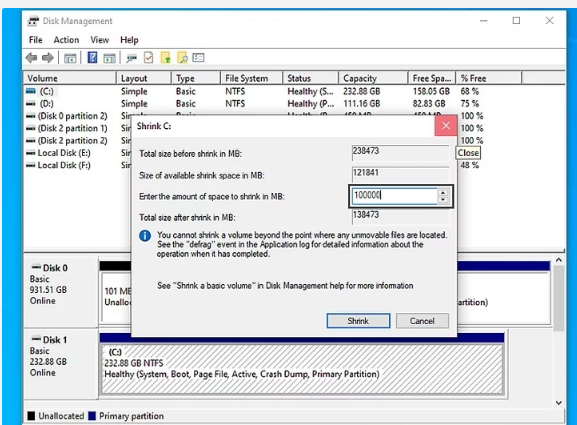
7. روی کوچک کردن کلیک کنید
در طی فرآیند کوچک کردن درایو فعلی خود را به اندازه ای که کوچکتر باشد، بقیه فضا را به صورت غیر اختصاصی رها کنید.
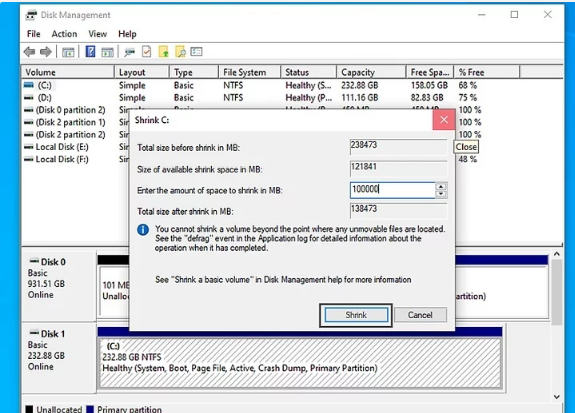
دریافت نرم افزار شبیه سازی دیسک برای نصب SSD در لپ تاپ
1. در مرورگر وب به https://www.easeus.com/backup-software/tb-free.html بروید
این وب سایت به شما امکان می دهد نسخه رایگان EaseUS ToDo Backup را بارگیری کنید که به شما امکان می دهد درایو دیسک فعلی خود را در SSD خود شبیه سازی نمایید. اگر یک کیت انتقال داده خریداری کرده اید که همراه با نرم افزار شبیه سازی خاص خود است، ادامه دهید و از آن استفاده کنید.
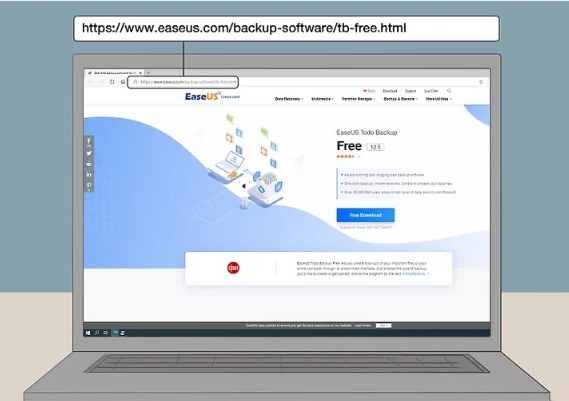
2. برای نصب شدن SSD در لپ تاپ روی بارگیری رایگان کلیک کنید
این دکمه بزرگ آبی در مرکز صفحه است.
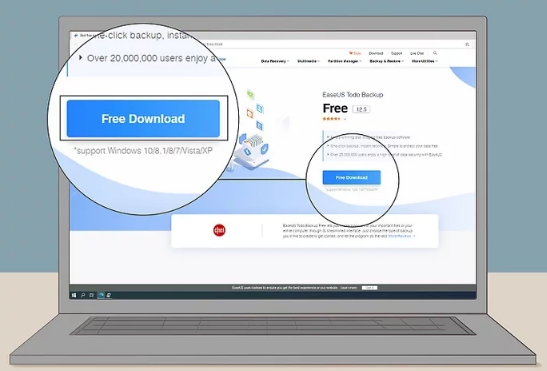
3. اکنون بارگیری نمایید
این دکمه بزرگ آبی در بالای صفحه است.
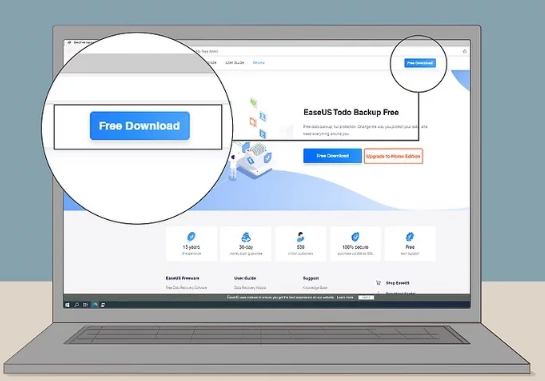
4. آدرس ایمیل خود را در قسمت متن تایپ کنید و روی ارسال کلیک کنید
جهت بارگیری نرم افزار آدرس ایمیل شما الزامی است.
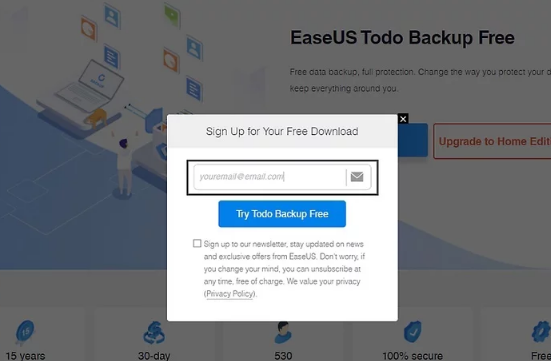
5. روی بارگیری پشتیبان گیری رایگان EaseUS ToDo کلیک نمایید
این پیوند در بالای پنجره است.
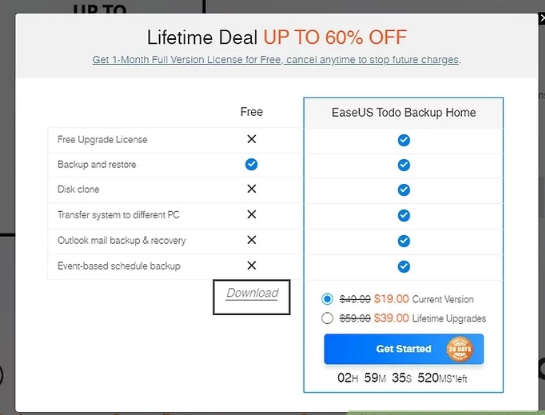
6. به “tb_free.exe” بروید و کلیک کنید
به طور پیش فرض تمام پرونده های بارگیری شده را می توان در پوشه “بارگیری” یافت.
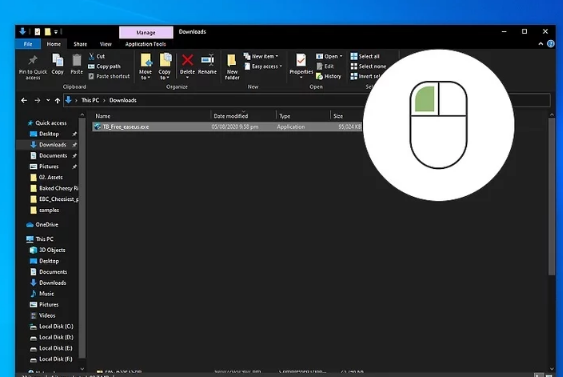
7. زبان خود را انتخاب کرده و Ok را کلیک نمایید.
برای انتخاب زبان از منوی کشویی استفاده کنید. “انگلیسی” زبان پیش فرض خواهد بود.
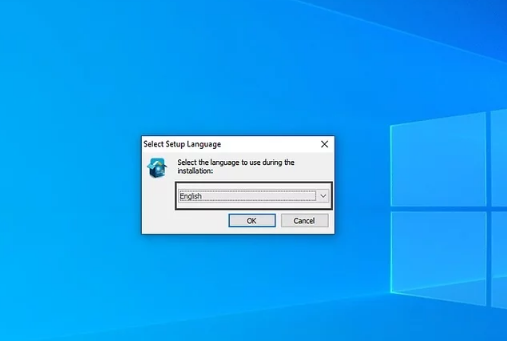
8. روی Next کلیک کنید
در گوشه پایین سمت راست است.
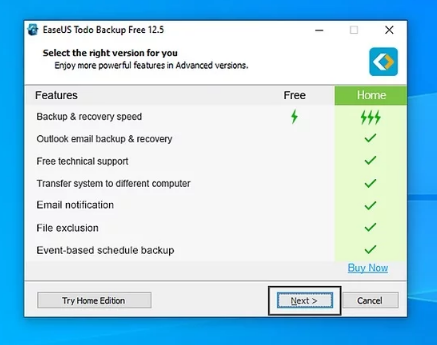
9. روی پذیرش کلیک نمایید
این نشان می دهد که شما با شرایط موافقت می کنید.
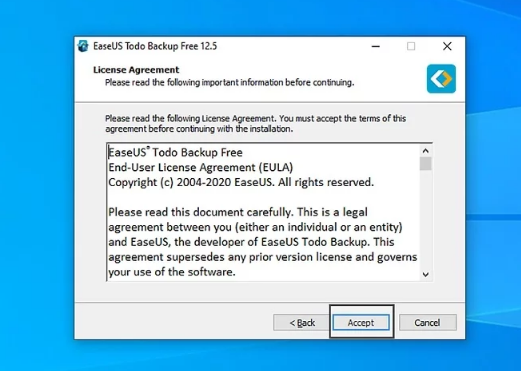
10. یک مکان نصب را انتخاب و روی Next کلیک کنید
اگر می خواهید مکان نصب متفاوت از حالت پیش فرض باشد بر روی دکمه “browse” کلیک کنید تا مکان نصب دیگری را انتخاب نمایید.
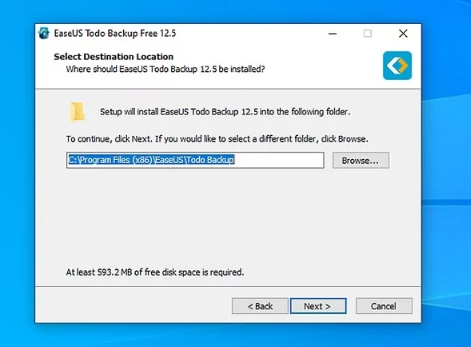
11. روی Next کلیک نمایید
اطمینان حاصل کنید که کادر کنار “Create a desktop icon” علامت گذاری شده است تا بتوانید به راحتی برنامه را پیدا کرده که راه اندازی شود.
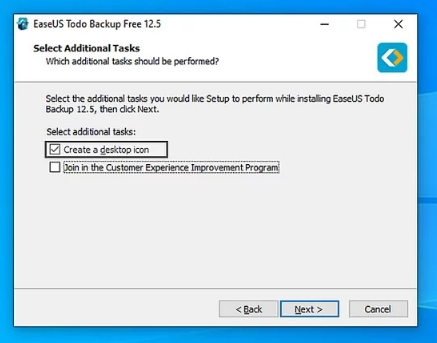
12. مکان پوشه پشتیبان را انتخاب کرده و Next را کلیک کنید
می توانید از درایو فعلی خود استفاده کرده یا یک درایو سخت خارجی انتخاب نمایید.
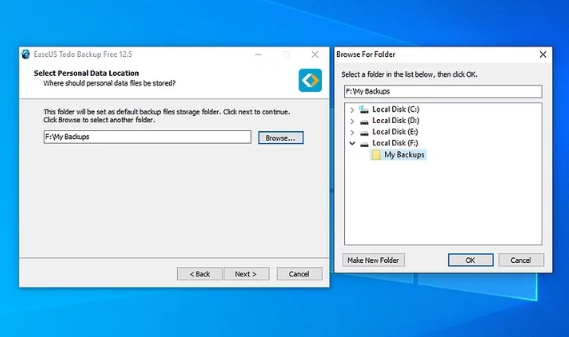
13. علامت پیشنهادها را بردارید و روی Next کلیک شود
ممکن است قبل از نصب نرم افزار چند پیشنهاد به شما ارائه کند. توصیه می شود علامت آن پیشنهادات را بردارید و “Next” را کلیک کنید.
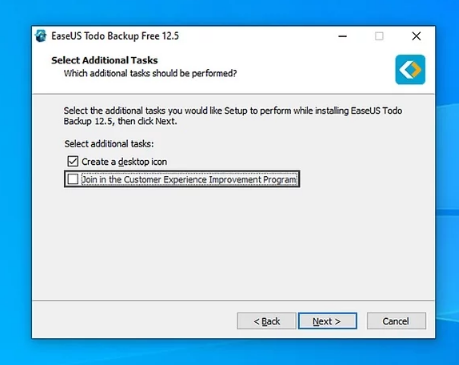
14. روی Finish کلیک کنید
با نصب کامل روی “Finish” کلیک کنید.
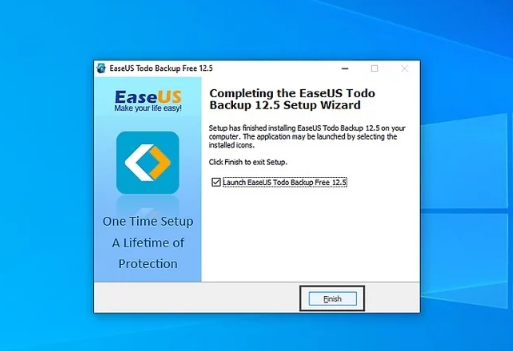
شبیه سازی هارد دیسک برای نصب SSD در لپ تاپ
1. درایو SSD را در محفظه خارجی قرار دهید
محفظه خارجی دستگاهی است که SSD خود را در آن قرار می دهید. اطمینان حاصل نمایید که بندهای EDS خود را پوشیده اید قبل از اینکه SSD خود را اداره کنید. اگر بندهای EDS ندارید، حتماً قبل از دست زدن به SSD با لمس فلز فلزی خود را به زمین متصل نمایید.
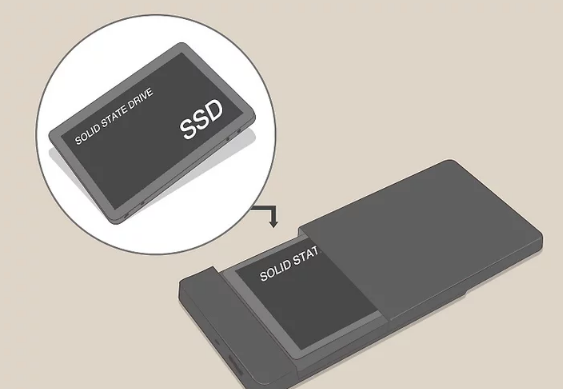
2. محفظه خارجی را به لپ تاپ وصل کنید
برای اتصال محفظه خارجی با SSD به لپ تاپ خود از کابل USB استفاده کنید. ویندوز باید به طور خودکار SSD خارجی شما را شناسایی کند.
- اگر ویندوز درایو SSD را تشخیص نداد Win + X را فشار دهید سپس روی “Disk Management” کلیک کنید. بر روی درایو SSD کلیک راست کرده و “Initialize disk” را کلیک نمایید.
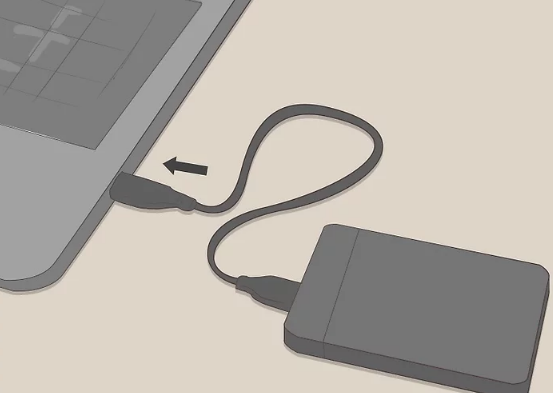
3. همه برنامه ها را ببندید
قبل از راه اندازی نرم افزار شبیه سازی دیسک همه ویندوزها و برنامه ها را ببندید.
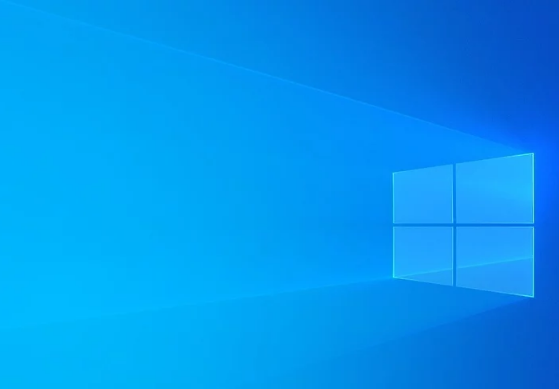
4. برای باز کردن نرم افزار شبیه سازی دیسک کلیک کنید
اگر EaseUS ToDo Backup را بارگیری کردید، ادامه دهید و برای راه اندازی آن کلیک کرده ممکن است در اولین بار راه اندازی کلید مجوز از شما خواسته شود. اگر از شما خواسته شد کلید مجوز را وارد کنید، فقط “Next” را کلیک نمایید.
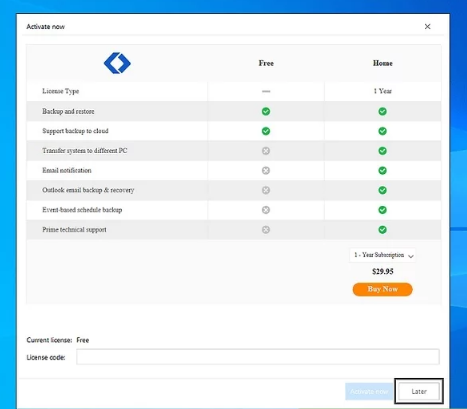
5. بر روی Clone کلیک کنید
این در بالای برنامه در زیر نماد با دو مربع روی هم قرار گرفته است.
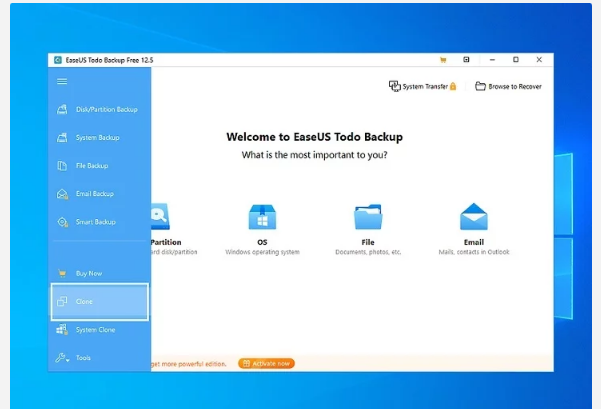
6. درایو منبع را انتخاب کرده و Next را کلیک کنید
درایو منبع شما درایو فعلی بوده که ویندوز و همه پرونده های شما روی آن نصب شده است.
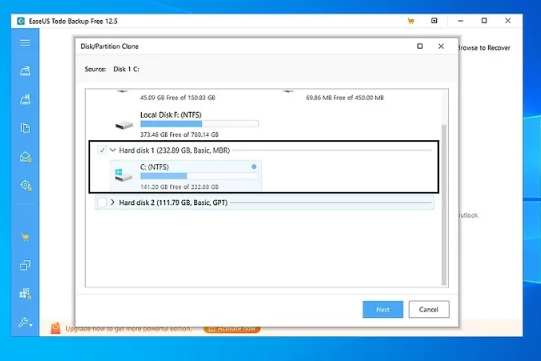
7. SSD را به عنوان درایو هدف انتخاب نمایید
درایو هدف درایوی است که می خواهید هارد دیسک فعلی خود را نیز شبیه سازی کنید.
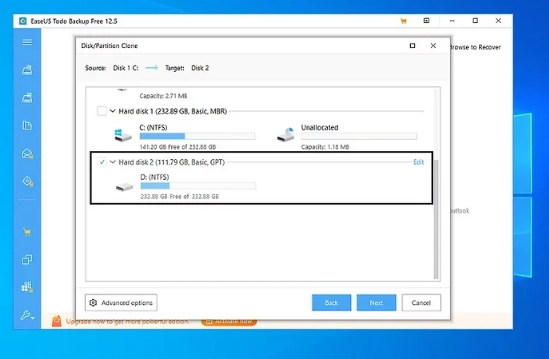
8. گزینه های پیشرفته را کلیک کنید
در گوشه پایین سمت چپ پنجره نرم افزار است.
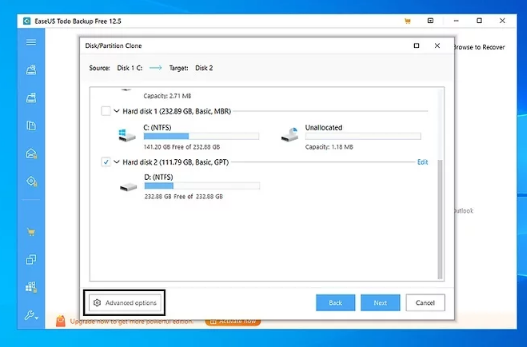
9. کادر انتخاب تصویر را در کنار “Optimize for SSD” علامت بزنید
این در گزینه های پیشرفته در گوشه پایین سمت چپ است.
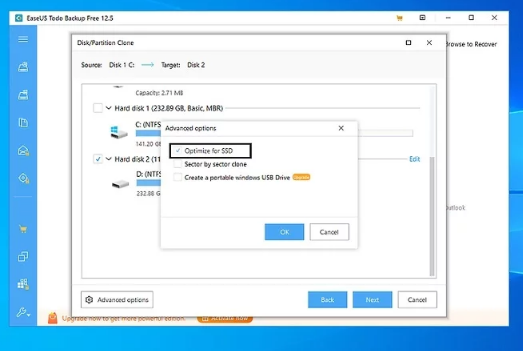
10. ادامه را کلیک کنید
این دکمه با علامت تیک در گوشه پایین سمت راست است. با این کار فرآیند شبیه سازی آغاز می شود. دو ساعت زمان بگذارید تا مراحل انجام شود.
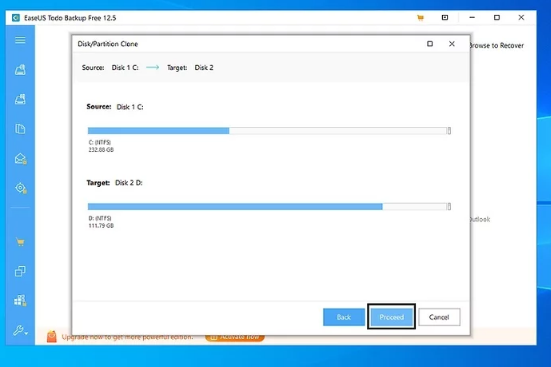
نصب SSD در لپ تاپ
1. تصویر شروع را باز نمایید
این آرم ویندوز در گوشه پایین سمت چپ نوار وظیفه است.
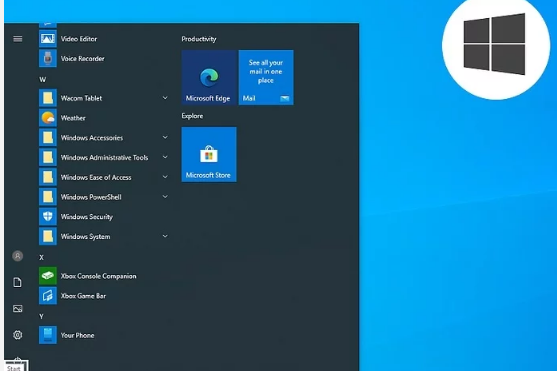
2. روی تصویر کلیک کنید
این نماد پاور در سمت چپ منوی شروع است.
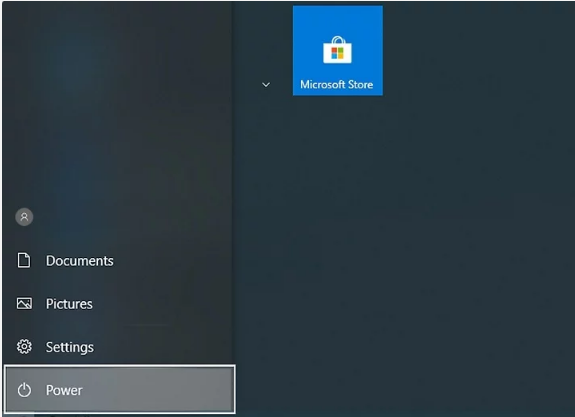
3. روی Shut down کلیک نمایید
آیکون پاور است.
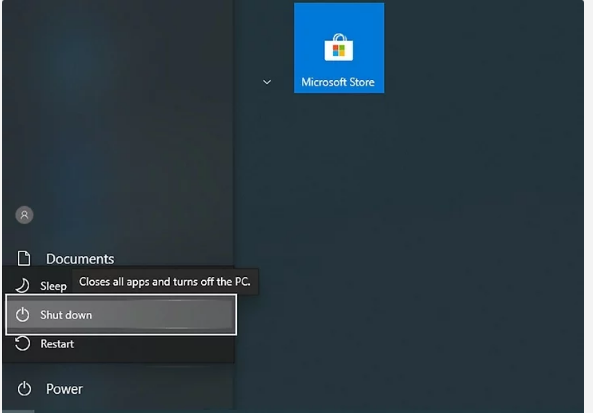
4. تمام سیم های متصل به لپ تاپ خود را جدا کنید
پس از خاموش شدن لپ تاپ، سیم برق و تمام دستگاه های متصل به پورت های USB (از جمله SSD) را جدا نمایید.
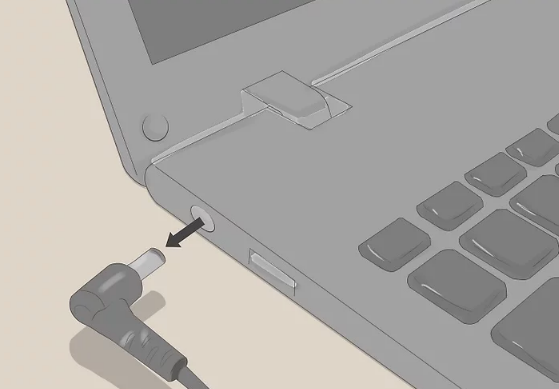
5. بندهای مچ دست خود را بزنید
اگر بند مچ دست EDS ندارید، قبل از دست زدن به SSD یا قسمت داخلی لپ تاپ، فلز را لمس کنید.

6. برای نصب SSD در لپ تاپ باتری را بردارید
بهتر است قبل از ادامه کار باتری را جدا کنید. دکمه روشن / خاموش را برای 5 ثانیه فشار دهید و نگه دارید تا هرگونه شارژ که هنوز در مدارهای لپ تاپ شما باقی مانده است تخلیه شود.
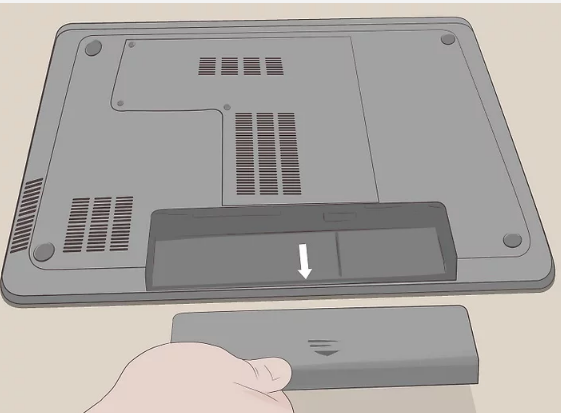
7. پنل دسترسی را حذف کنید
برای حذف صفحه دسترسی از یک پیچ گوشتی کوچک فیلیپس استفاده نمایید. به طور معمول صفحه دسترسی در پایین لپ تاپ شما قرار دارد. اگر نمی توانید آن را پیدا کنید برای یافتن مکان دقیق با دفترچه راهنمای کاربر برای لپ تاپ خود مشورت کنید.
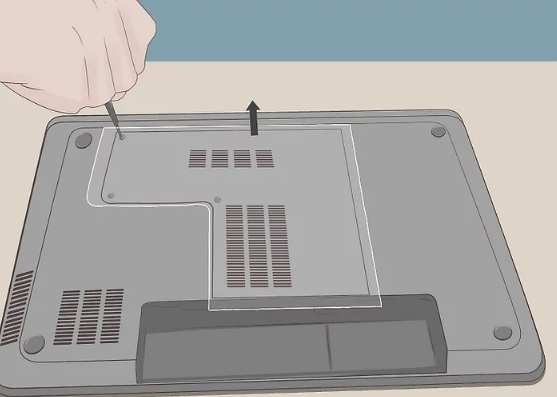
8. هارد دیسک قدیمی را بردارید
هارد را حدود 45 درجه بلند کرده و بیرون بکشید. اگر از محل قرارگیری هارد دیسک مطمئن نیستید با راهنمای کاربر لپ تاپ خود کمک بگیرید.
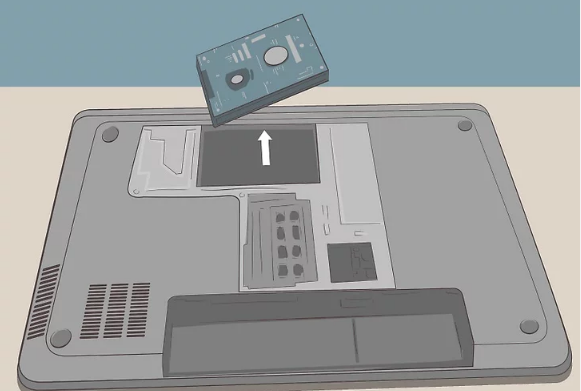
9. SSD را در شکاف هارد دیسک قرار دهید
SSD را در همان فضایی قرار دهید که هارد دیسک قدیمی را از آن جدا کرده اید.
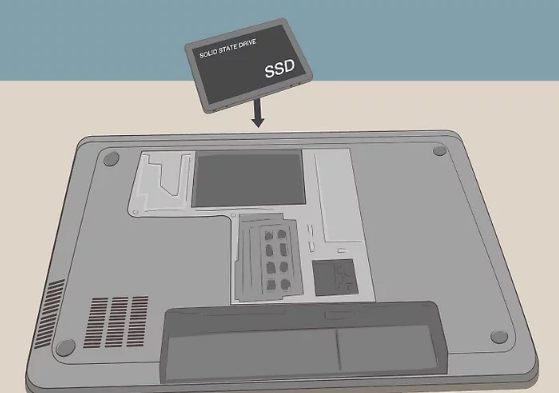
10. باتری و صفحه دسترسی را دوباره روشن کنید
صفحه دسترسی را دوباره روشن و آن را پیچ کنید و باتری را دوباره در جای خود قرار دهید.
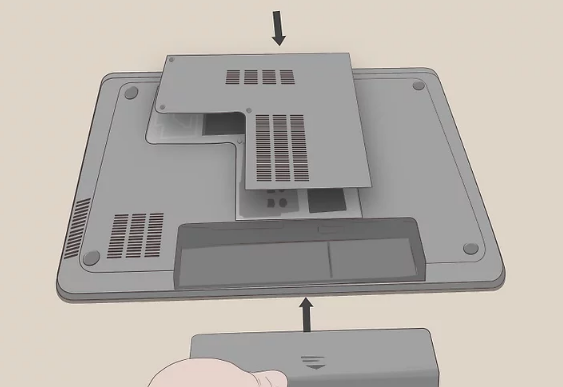
11. در نهایت برای نصب SSD در لپ تاپ، لپ تاپ خود را راه اندازی نمایید
سیم را دوباره وصل کرده و دکمه روشن / خاموش را فشار دهید. لپ تاپ شما باید همانند معمول اما خیلی سریعتر بوت شود.
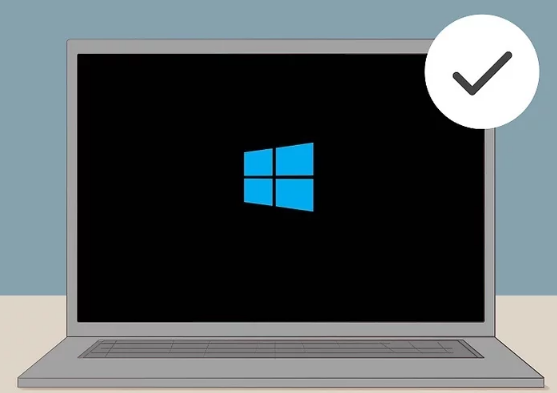
در این مقاله از مجموعه مقالات آموزشی ژینال به آموزش نحوه نصب SSD در لپ تاپ پرداختیم و شما را به صورت کامل با مراحل نصب آن آشنا ساختیم. امیدواریم که این مقاله نیز مورد توجه شما قرار گرفته باشد. اگر قصد خرید هارد SSD یا HDD را دارید و می خواهید آن را با قیمت مناسبی خریداری نمایید همین حالا می توانید از طریق فروشگاه اینترنتی ژینال اقدام کنید و یک خرید مطمئن و ارزان را تجربه کنید.
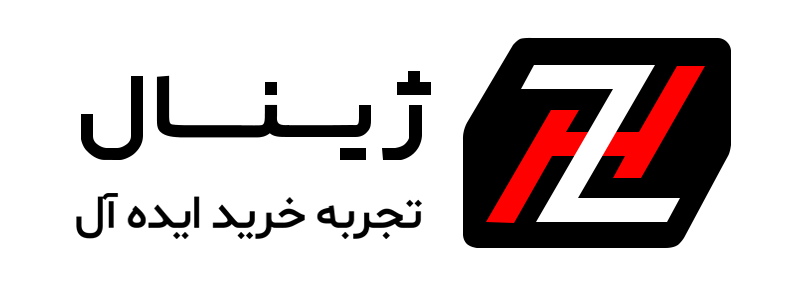






اولین دیدگاه را ثبت کنید